When you open Task Manager and click on the Startup tab to manage auto-start entries, you may notice one or more entries showing up as “Program” showing up with a blank or generic icon and without any Publisher information.
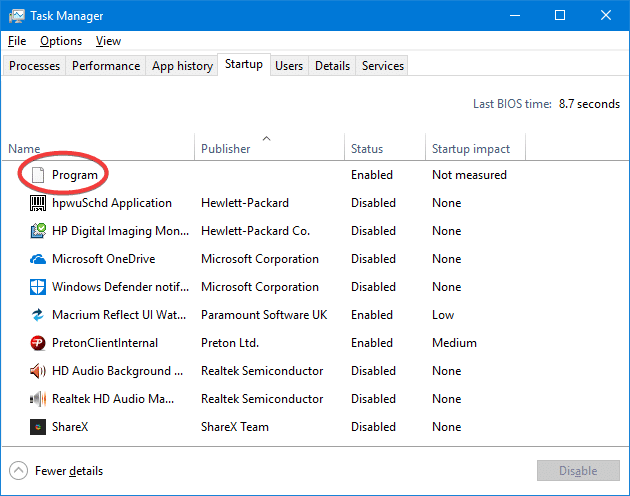
The unknown “Program” entries are most likely caused if both of the following conditions are true:
- The startup entry refers to an invalid or non-existent file under “Program Files” folder.
- The registry value data corresponding to that startup entry is not enclosed within double-quotes.
This article tells what does the “Program” entries in the Startup tab mean and how to get rid of those entries.
What is “Program” in Task Manager Startup Tab
To identify and fix the unknown “Program” entries in the Startup tab of Task Manager, follow these steps:
- Start Task Manager (Ctrl + Shift + Esc), and select the Startup tab
- Right-click on the column header and enable these two options: Startup type and Command line
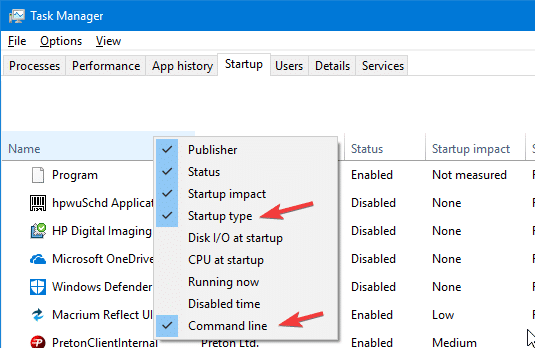
Now the origin of the “Program” entries are displayed. You can now see the full path and command-line of that startup entry.
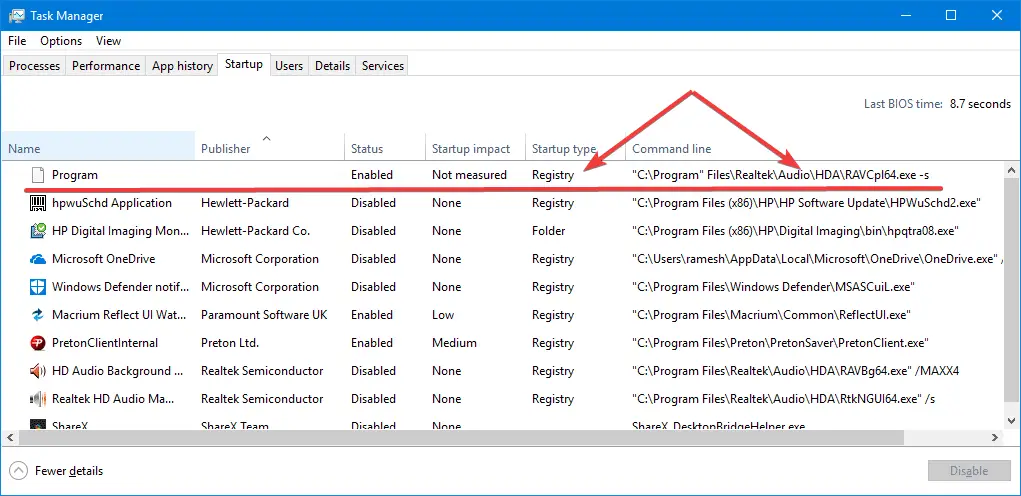
Fix 1: If the program (.exe) file is NOT present in the specified folder, then see article Remove invalid entries from Task Manager Startup tab to know how to remove the orphaned Startup entry in Task Manager via the Registry Editor or using the Autoruns utility from Microsoft.
In one example, the entry Realtek was causing the problem. The registry Run key had this entry:
Value name: Realtek Data: C:\Program Files\Realtek\Audio\HDA\RAVCpl64.exe -s
The application had long back been uninstalled but the orphaned Startup entry remains.
The Startup entry could be located in any one of the following registry locations.
HKEY_CURRENT_USER\SOFTWARE\Microsoft\Windows\CurrentVersion\Run HKEY_LOCAL_MACHINE\SOFTWARE\Microsoft\Windows\CurrentVersion\Run HKEY_CURRENT_USER\SOFTWARE\WOW6432Node\Microsoft\Windows\CurrentVersion\Run HKEY_LOCAL_MACHINE\SOFTWARE\WOW6432Node\Microsoft\Windows\CurrentVersion\Run
Note that the “Disabled” startup entries in Task Manager are stored in this part of the registry:
HKEY_CURRENT_USER\SOFTWARE\Microsoft\Windows\CurrentVersion\Explorer\StartupApproved\Run HKEY_LOCAL_MACHINE\SOFTWARE\Microsoft\Windows\CurrentVersion\Explorer\StartupApproved\Run
Fix 2: If the program (.exe) file is present in the specified folder (less likely):
- Start the Registry Editor (
regedit.exe) and go to each of the Run registry keys mentioned above. - Locate the corresponding startup entry, double-click on it and add double-quotes around the file path.
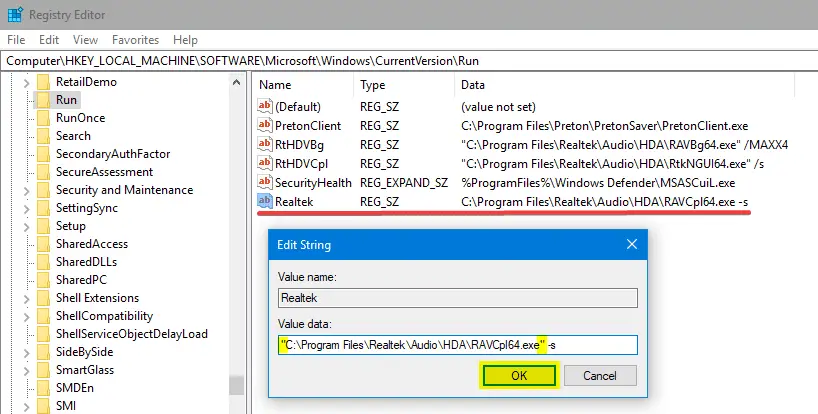
- Exit the Registry Editor.Now, the Startup item shows up as below:
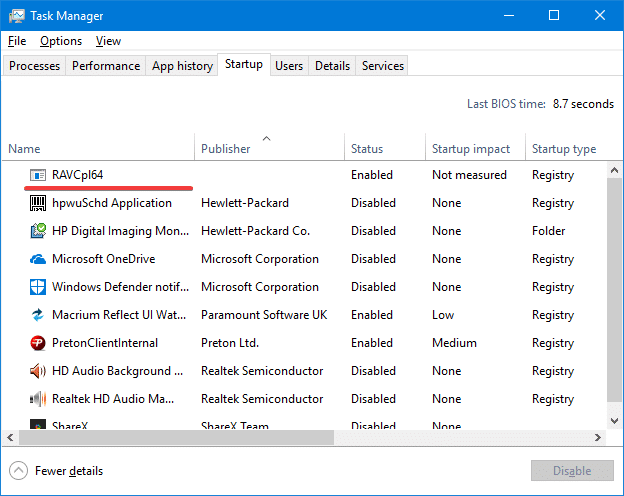
![]()
If the Publisher info is missing and the entry shows up as a generic icon as in the above screenshot, then the program is most likely missing. In that case, you may delete the orphaned Startup entry using the steps listed in Remove invalid entries from Task Manager Startup tab.
That’s it! You’ve now fixed/eliminated the suspicious “Program” entry from Task Manager Startup tab.
One small request: If you liked this post, please share this?
One "tiny" share from you would seriously help a lot with the growth of this blog. Some great suggestions:- Pin it!
- Share it to your favorite blog + Facebook, Reddit
- Tweet it!
Extremely helpful.
OMGoodness!!! It has taken me 3 hours to locate you, and only five minutes to correct and fix my problem. I tried sharing on Facebook but I didn’t see a change in the number of posts, even though I did it twice. YOUR HELP WAS A GOD SEND, because I was about to cry. I am gonna put this page in my favorites in case I have any other problems. I would also like to thank you for putting your answer in an easy to follow and extremely thorough fashion. I just cant THANK YOU enough!
thank you, very helpful 🙂
You are a true windows warrior. I spent weeks trying to google solutions to get rid of that blank program on my startup. Thanks to you I found it!
Thank you very much! Could not find a solution anywhere else
The additional information in the taskmanager autostart tab is truly helpful =)
That’s it! Thank you
Uh, idk, doesnt seem like i have the path in there.
I tried everything, thanks tho.
Thank you very much! In my case the “program” refers to de “microsoft Team”.
Fantastic! Thank you very much!
I’ve been looking for this for quite a long time, mostly due to customer infected PCs.
very helpfull thank you so much man
A new part of the Windows world discovered! Thank you!
thanks mate
Very helpful thanks😃
It was amazing for me because I spend much time to find this solution and became crazy and about to broken my LAPTOP. But you provide excellent solution and finally my Book Safe. 🙂 Thanks A Lot
Just finding out that I can add column headers to the Startup tab was worth the search and read of this excellent article! The Command Line column was particularly helpfule as it revealed which program created this “Program” startup! Thanks.
In my case. The “programm” app belongs to microsoft team app installer even the m.s team app installed but installer app running. found that after some scrolling and searches. now the programm app removed. thanks man u really deserve a thumps up 🙂
thank you very much for explanation
Thank you! This was easy to follow and worked!
Thank you for this post, it helped a bunch. It turns out that the reason Microsoft Teams kept reinstalling after I had deleted it was because this unknown program is called Teams Installer, and had been set up to install every start-up if the Teams application was uninstalled. I guess if you don’t want something these days, it gets shoved down your throat instead.
Thought it was some type of malware, turned out to be microsoft teams :’-)
Brilliant article. Solved my problem. Thanks!
cool it helped me with this :p
Great tip! Use Task Manager a fair bit when problems arise, never knew you could add the different columns. Thanks dude!
Hi Remesh. Thank you for posting this. This is exactly the information I was looking for.
the “Program” file is not dangerous or needed.
the “Program” file is probably a deleted file from a software that you uninstalled before.
if you want to delete it tho, you can do this:
first, open task manager.
then click the “startup” tab.
then right-click one of the bars then click “Command line” and “Startup type”.
then it will show you where the file is located.
go to the file location and then delete the folder that the program file is in.
and boom, it’s done.
if you still see the program file disable it (just in case) and don’t worry it’s actually deleted.
I ran ccleaner and it took care of it.
Why is it there in the first place and who allowed it, I would like to know?
so helpful ♥
Excellent article, a little known hidden feature of Task Manager. Very useful for tracking down fake malware startup entries with names that mimic genuine Windows applications.
Useful article
A thorough and well-written article. Thanks!
Super helpful! Thank you very much…!
This was a great help. Thank you!
helpful! Thank you very much…!
Thank you very much. Very Helpful
Thank you very much…!
Thank you Ramesh
Hola!
El directorio que a mi me aparece no existe y no me suena haberlo instalado. creo q es un virus y tampoco es una carpeta oculta ya que tengo activo lo de mostrar carpetas ocultas (creo).
¿si no aparece el directorio no esta en uso?
Ah, it’s Working like a Magic! I’ve been looking for this, and its solved my problem. Thanks, God Bless The Author!