When you open the Services management console (services.msc), the Task Scheduler service may be in a disabled state. In the Task Scheduler properties page, all the options may be grayed out, and the service Startup type cannot be changed.
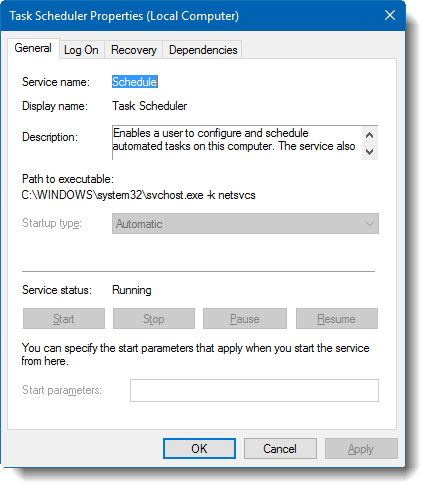
This article tells you how to configure the Task Scheduler service using a couple of methods.
Task Scheduler Service Grayed Out in Services MMC
Method 1: Change service settings using the Registry Editor
Note: The steps in this method won’t enable the grayed out buttons in the Task Scheduler service properties dialog. For that, you’ll need to use Method 2 below. Or, you need to modify the service permissions. It’s illustrated in the article How to View and Modify Service Permissions in Windows.
Task Scheduler service is not configurable using the GUI. To reset the Startup type of the Task Scheduler service to the default setting (which is Automatic), download the file scheduler.reg and save it to your Desktop. Then right-click on the file and choose Merge. This REG file can be used in Windows Vista, 7, 8, and Windows 10.
The Task Scheduler service settings are stored in the registry key:
HKEY_LOCAL_MACHINE\SYSTEM\CurrentControlSet\Services\Schedule
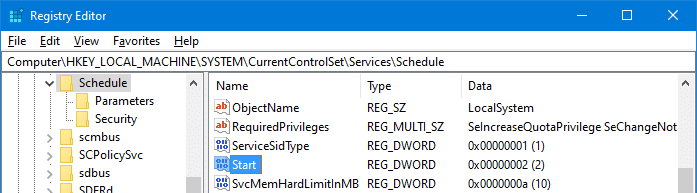
The DWORD value named Start determines how the service is started. The valid values are:
- 2 is Automatic
- 3 is Manual
- 4 is disabled
The above REG file resets it to 2, which is the Windows-default setting.
Using the reg.exe console tool
Alternately, you can run the following command from an admin Command Prompt window to set Task Scheduler startup type to Automatic:
reg add HKEY_LOCAL_MACHINE\SYSTEM\CurrentControlSet\Services\Schedule /v Start /t reg_dword /d 2 /f
Method 2: Use the LocalSystem account to configure the service
To configure the Task Scheduler service, stop, or restart it via the Services console or command-line, you may need to use the LocalSystem account.
- Start Command Prompt (cmd.exe) under SYSTEM (“LocalSystem”) account. For more information, check out the article How to Run a Program as SYSTEM (LocalSystem)
- Run the following command from the Command Prompt window:
mmc.exe services.msc
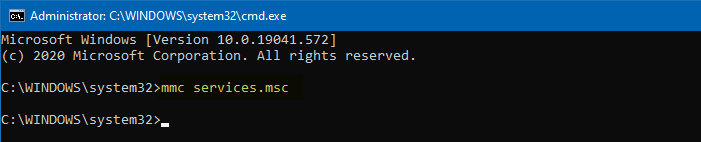
This starts the MMC under the SYSTEM account.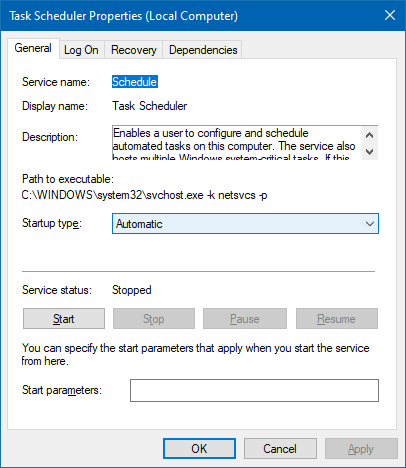
As you see, the Start button and the Startup type list boxes are enabled when you access the Services MMC using the LocalSystem account.
One small request: If you liked this post, please share this?
One "tiny" share from you would seriously help a lot with the growth of this blog. Some great suggestions:- Pin it!
- Share it to your favorite blog + Facebook, Reddit
- Tweet it!
Wow, that was some spot on advice. My sincere thanks. I read the stuff you told me to also. Thanks for the guidance, I’d have never figured that out.
ty sir, your .reg worked. but idk why the services options were grayed out. any clues?
i still get grayed out and i cant start any fix?
@Darren: What happens if you try to start the service from admin command prompt by running
net start scheduleI’ve had this problem for years, possibly since I installed Bitdefender but likely before that. Can’t run defrag, can’t schedule things or change what is scheduled (but they don’t run so that’s a minor issue). Tried all suggestions above, none of them worked.
If I edit the registry field, something changes it back to “disabled” within 20-30 seconds. I’ve done my second in-place reinstall of Win 10, scanned many many times for malware with different programs. Do not want to reformat and start over because it takes me about 3-4 weeks to reinstall and reconfigure my main music programs and I will lose over a hundred of other programs that can’t be reinstalled. If I do need to to a new win install, I’ll probably switch to a Mac. So, any other advice or comments are appreciated!