This post explains how to prevent the modern Photos app from taking over the defaults for all image files types. We saw how to prevent Edge from taking over the PDF and HTM association settings. The same method can be used for the Photos app, or for any other app for that matter.
When no file association (user choice) is set or if an application corrupts the UserChoice registry key while setting association, file association is automatically reset to Windows 10 defaults. For instance, Photos may takeover your image file associations after an update, or due to the above mentioned reasons and the Action Center notifies you that an app default was reset.
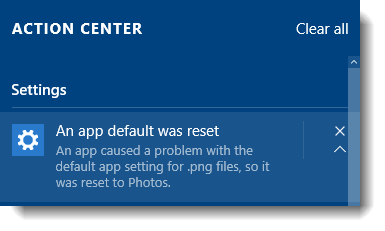
“An app caused a problem with the default app setting for .png, so it was reset to Photos”
2019 Update: The following registry edits no longer work in Windows v1809 (and higher). See article Fix “An App Default Was Reset” for a proper fix.
PLEASE DO NOT TRY THE FOLLOWING REGISTRY EDIT ON WINDOWS 11, as it will cause file association issues with Default Apps (on Windows 11).
To stop Photos from hijacking the image file associations use these steps.
Start the Registry Editor (Regedit.exe) and go to:
HKEY_CURRENT_USER\SOFTWARE\Classes\Local Settings\Software\Microsoft\Windows\CurrentVersion\AppModel\Repository\Packages\Microsoft.Windows.Photos_16.201.11370.0_x64__8wekyb3d8bbwe\App\Capabilities\FileAssociations
Note: The above key only applies if you have version Photos v16.201.11370.0_x64 installed, which is the current version as of this post. If you have any other version or build number, choose the appropriate key. It will be usually in this format:
Microsoft.Windows.Photos_nn.nnn.nnnnn.n_x64__8wekyb3d8bbwe, Where the nnn… is a placeholder for the actual version/build no. Also watch out for the “bit”ness.
In the right-pane, note down the Prog IDs assigned for an image file type, say .jpg. In this case, the Prog ID for .jpg is AppX43hnxtbyyps62jhe9sqpdzxn1790zetc
(The Prog Id in this case, is the same for other image file types as well, like .PNG, .JPE, .JPEG, .JPG, .ICO, .GIF, .JFIF etc.)
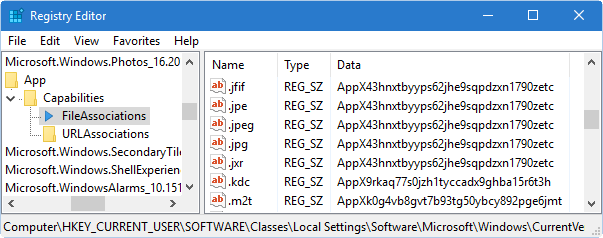
Go to the following location:
HKEY_CURRENT_USER\SOFTWARE\Classes\AppX43hnxtbyyps62jhe9sqpdzxn1790zetc
In the right-pane, create a string value (REG_SZ) named NoOpenWith
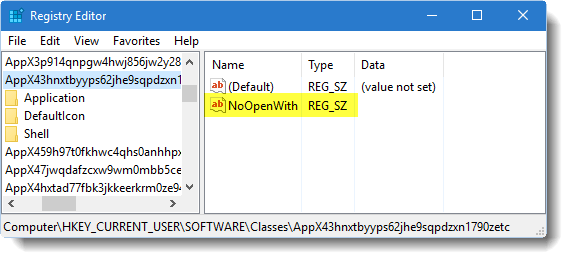
This prevents the Photos app from taking over the image files type associations.
Exit the Registry Editor.
Now use Default Programs or the Open With dialog to re-associate the file type with your preferred program. Note that this also hides Photos in the Open With dialog boxes for the corresponding file types. If an update removes the NoOpenWith value, or if the ProgID name changes, you’ll need to set the value again under the appropriate ProgID key.
Important: On Windows 11, the NoOpenWith registry value behaves differently and causes issues. For more information, check out the article Can’t Associate JPG/PNG Files via Default Apps in Windows 11
One small request: If you liked this post, please share this?
One "tiny" share from you would seriously help a lot with the growth of this blog. Some great suggestions:- Pin it!
- Share it to your favorite blog + Facebook, Reddit
- Tweet it!
you’re a hero! Thank you!
Mine already had the ‘NoOpenWith’ string value in there, and Photos still hijacks some of my photo associations … mainly just .jpg files as far as I can tell.
Registry entry is already there. MSW still steals the file association. I guess the folks in Redmond are too ARROGANT to obey what their users tell them to do. Time to smack a few project heads with a clue-by-four. Or do a mass migration of all MSWin systems to Linux (which would probably have better results).
This issue is part of a very disturbing trend. A trend that also includes One Drive, Google Drive, some kinda drive that Facebook Meta Gangsters et all will probably have soon enough, Even GODADDY have been doing (Godaddy makes it impossible to get email without their servers being involved.) They are all trying to control your data (Not just your browser info, ALL your data) so that you must return to them. The advertising and mind manipulation part of the deal is becoming so saturated they are looking for more ways to grab a part of you (Heck they even keep Siri, and Whinnie and Google Girl listening when they are not on so that they can sell you what you dont want them to hear but did regardless.
Photos keeps hijacking my photos. Then those photos get hijacked by One Drive and I suddenly see them on secondary hardware I have, (I am a professional photographer and I try to keep business and pleasure apart. I have 40TB of personal cloud (two Synergy 920+ boxes with 4X8GB) and my photos are generally backed up there except during the edit process where they are on my desktop that also has 30TB of drive space. But no matter what I do OneDrive keeps grabbing them and I start worrying about removing them, as it maay be interpreted as me deleting it from everywhere.
I’ve been in IT since the beginning of the personal Computer revolution (When the IBM PC had no disks, including floppys and its tape controller was used to make buzzing sounds) and I defended much of the data collection for a long time, but this is now simply invasive.
Photos is not grabbing your stuff because of bad code or coders, its just part of the plan, and you can walk if you want but The Who said it best:
Meet the new boss
Same as the old boss
We won’t get fooled again…
(Or will we)