Windows 10’s file association protection mechanism prevents direct changes to the UserChoice area of the registry for each file type. When no file association (user choice) is set in the registry or if an application makes the hash void by incorrectly writing to UserChoice registry key to set associations, this triggers a reset of file association for that file type, going back to Windows 10 defaults.
For instance, Edge may takeover your PDF file associations after an update, or due to the above-mentioned reasons, and the Action Center notifies you that an app default was reset.
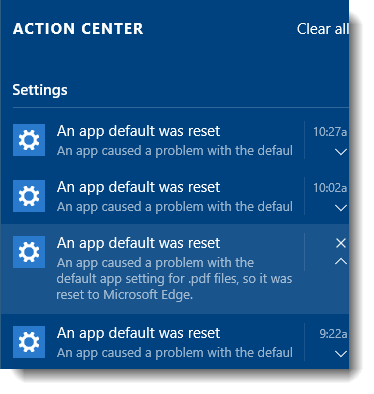
“An app caused a problem with the default app setting for .pdf files, so it was reset to Microsoft Edge”
2019 Update: The following registry edits no longer work in Windows v1809 (and higher). See the article Fix “An App Default Was Reset” for a proper fix.
Solution
Use the following steps to stop Microsoft Edge from hijacking the PDF, or .HTM/.HTML file associations.
The instructions work in builds older than v1803.
1. Start the Registry Editor (Regedit.exe) and go to:
HKEY_CURRENT_USER\SOFTWARE\Classes\Local Settings\Software\Microsoft\Windows\CurrentVersion\AppModel\Repository\Packages\Microsoft.MicrosoftEdge_25.10586.0.0_neutral__8wekyb3d8bbwe\MicrosoftEdge\Capabilities\FileAssociations
Note: The above key applies if you have Microsoft Edge v25.10586.0.0 installed, which is the current version as of this post. If you have any other build number, choose the appropriate key. It will be usually in this format:
Microsoft.MicrosoftEdge_nn.nnnnn.n.n_neutral__8wekyb3d8bbwe, Where the nnn… is a placeholder for the actual version/build no.
2. In the right-pane, note down the Prog IDs assigned for .pdf, and .htm or .html file types. In this case, the Prog ID for .pdf is AppXd4nrz8ff68srnhf9t5a8sbjyar1cr723
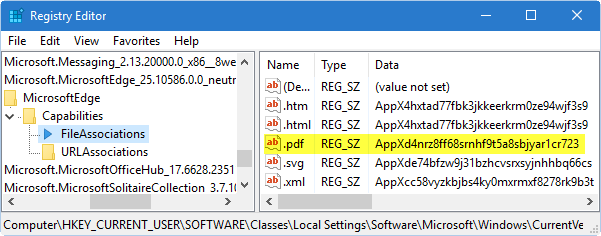
3. Go to the following location
HKEY_CURRENT_USER\SOFTWARE\Classes\AppXd4nrz8ff68srnhf9t5a8sbjyar1cr723
In the right-pane, create a string value (REG_SZ) named NoOpenWith
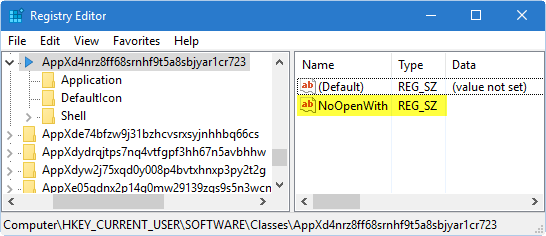
This prevents the .PDF file association takeover by Microsoft Edge. The NoOpenWith entry works on a per-ProgID basis. For .HTM/.HTML files, add the NoOpenWith entry here:
HKEY_CURRENT_USER\SOFTWARE\Classes\AppX4hxtad77fbk3jkkeerkrm0ze94wjf3s9
Anniversary Update: If you’re using Windows 10 Anniversary Update, you also need to create an additional string value named NoStaticDefaultVerb in the above key.
4. Exit the Registry Editor.
5. Use Default Programs to re-associate the file type with your preferred program.
Note that this registry edit also hides Microsoft Edge in the Open With dialogs for the corresponding file types.
Important: On Windows 11, the NoOpenWith registry value behaves differently and causes issues. For more information, check out the article Can’t Associate JPG/PNG Files via Default Apps in Windows 11
One small request: If you liked this post, please share this?
One "tiny" share from you would seriously help a lot with the growth of this blog. Some great suggestions:- Pin it!
- Share it to your favorite blog + Facebook, Reddit
- Tweet it!

Thank you very much, taking over my .HTM setting annoyed me for some time.
I could solve Edge browser overriding .pdf files opening on each boot, despite setting Adobe PDF as. pdf default app.
That was simply by changing my default browser to Opera.
You may do likewise with choosing some other browser as default, other than Edge.
Thank you very very much. I have no headache now.
This is terrific advice! Thank you. After struggling for months with Windows 10 resetting my file types to Microsoft Edge, it’s great to be able to block it. Also, I found that Windows 10 was resetting jpg files to Edge as well as pdf and htm/html files. Thank you again.
Hi, I was able to follow the instructions well, but my outcome is not the same. Is there a need to set a value in the NoOpenWith Data column maybe?
I have been able to locate the program causing the issue. It is an older version of GoldMine. Whenever it is started, pdf defaults back to edge. Your diagnosis sounds logical in my case “an application makes the hash void by incorrectly writing to UserChoice registry key to set associations”, but I’m wondering if the software is soo old, it is causing another issue. The manufacturer of GoldMine does not support this version with Windows 10.
Thanks in Advance
Hi, I have the same problem with Goldmine 8.5. I tried running it in compatibility mode with XP SP3. That solves the problem of default apps changing but messes with the Office integration. Setting Office to the XP mode as well does not solve the integration problem. Any other ideas?
Great help – I was getting used to just going back to settings after each boot – then this last night an automatic Windows boot has made it so I cannot change the default at all from Edge.
Your tip did the trick – after all these years since Win286, a long time ago, I’m starting to get really p”’ed off with Microsoft Corp’s antics – I would rather buy Win10 and not let them mess with my configuration choices – EVER!!!
Thanks again, so very much
Thank you so much, it works
****! Thank you. Rolling out Surface Pro 4’s in corporate environment and our default PDF editor constantly resetting was one of the many things driving me nuts.
This has work. Thank you!
Thank you very much!
Groove music player kept changing my file association for .mp3
This solution worked like a charm!
HKEY_CURRENT_USER\SOFTWARE\Classes\AppXqj98qxeaynz6dv4459ayz6bnqxbyaqcs
Wouldn’t allow me to make any changes. Even though I logged in as Admin.
@Nig: See if you can change ownership of the registry key, add full permissions for your Administrators group. Then run the fix.
This solution works for me and I can access my profile again but I have to keep doing this every time I power down and restart the computer. The NoOpenWith registry changes don’t save.
What a crock of crap. Having to do this is pathetic.
This works great to stop the association from changing .pdf’s and .htm’s even after the Windows update. Is it possible to do this to stop Microsoft Edge from hijacking .jpg, png, .bmp, etc. file associations? Thanks!
@Kristi: Edge doesn’t handle those extensions which you can see in the registry path #1 above. If you can post the settings, I may be able to assist.
works for html htm files and Internet Explorer will continue to open thoses saved on my PC and adobe still open PDFs
But doesnt not work for protocols http and https: links in programs or shortcuts
NoOpenWith leaves the Default Apps screen with a blank field which is ok but we need something else for protocols
Any idea?
Thanks a lot. Microsoft is misusing its monopoly position. Keep it up
I found something which I think is very interesting. I am a computer consultant with my own business. So I have had a chance to deal with several Windows 10 upgrade issues. The most frustrating one for one of my clients, a law office, is that the above instructions nor any other techniques from the internet work. Microsoft Edge simply pops up a message that something has changed your, “Default PDF Application and.. Microsoft Edge is changing it back to Edge”. This is after the changes have been made in the Registry and the computer has been restarted. And after other attempts at changing the settings in Adobe and in the PDF file associations for Win 10 have been attempted and failed. I noted in trying these instructions that Microsoft has changed the locations for the registry keys above. So I had to track down other possible registry locations which did not work for the problem. The locations above are no longer there for Edge, Version 25.10586.0.0. I just finished working on that customer’s problem Monday, 7/25/16.
There is another small business customer, a Rain Gutter installation firm, where I just completed a Win 10 upgrade today, Tuesday, 7/26/16. The PDF hijack was not a problem. I chose Google Chrome when setting the default Web Browser during the config phase and Adobe easily assumed the default PDF viewer app, with no protest from Microsoft Edge.
@Rich: Location in step #3 is the main key, and still valid. You can skip steps 1 & 2.
If this works as well as it has for others, I will consider you to be, “da bomb”.
Most excellent! I love the feeling of taking a tiny bit of power back from Microdick. Thank you.
Oh joy! For months I’ve been trying to find a fix to stop Edge hijacking my PDF files and your method worked for me. Thank you!
Will this work for all users on the machine or only the current logged in user? We have a conference room machine that gets new users weekly and it always runs into this problem.
Thanks!
@Matt: See if applying it here helps, for all users.
HKEY_LOCAL_MACHINE\SOFTWARE\Classes\AppXd4nrz8ff68srnhf9t5a8sbjyar1cr723
This fix worked for me before September 2016 Windows 10 update, but no longer appears to work. Neither does setting Adobe DC as default programme for PDFs in Windows settings stick – it goes back to Edge.
This update also reversed my remapping of caps lock and renaming of Livedrive folder edits to registry, though repeating the edits for these appears to have worked.
@Mark Saunders: Article and REG file updated. Pls try the updated REG file here: https://www.winhelponline.com/blog/windows-10-resetting-file-associations/.
Then de-arm a nuclear device, cure cancer and fly to mars using a solar sail. Jeez how about Microsoft fixes this for us?
UPDATE * 12/10/2016
Yes like the previous comment with the latest update in Windows this no longer works, and I’ve noticed something else, it also removes the tick box !!
So when you right click an PDF and click open with another application, there is no longer and option to Always open with this Application etc.
@josh: Have you tried “NoStaticDefaultVerb” as mentioned in the article?
I hope this works, i have been battling with Edge taking over PDF opening since i installed windows 10 on release day. I use specialist tools to edit PDFs that edge cannot use so having edge open the pdfs is a complete and utter no go and it is now finally starting to yank my chain!!
FIX THIS MS!!
This has worked for me, but even when i try to set the default it wont let me change it.. but least it comes up with the choice to open with adobe.. but it does it every time
@Lisa: Have you tried setting defaults via Control Panel > Default Programs?
Temporary solution was to copy needed pdf files
to a flash drive and read files on one of my windows7 computers with adobe reader I often need to email tax return copies to my clients so until Microsoft corrects this problem this is the compromise. The
more things change the more things change and
not necessarily for the better
Hi Ramesh: My Win10 Registry doesn’t have the MS Edge key in the location you specified at ….\Repository\Packages\……
I am listing the D and G section below:
“Microsoft.DesktopAppInstaller_1.0.2181.0_x64_8welun3d8bbwe” and the immediate after that D key is “Microsoft.Getstarted_4.2.29.0_64_8wekyb3d8bbwe”.
There is no words relating to Edge at all
So, where is the MS Edge key in Registry for me to follow the rest parts of editing to remove the association of Edge with PDF?
Ramesh original post: HKEY_CURRENT_USER\SOFTWARE\Classes\Local Settings\Software\Microsoft\Windows\CurrentVersion\AppModel\Repository\Packages\Microsoft.MicrosoftEdge_25.10586.0.0_neutral__8wekyb3d8bbwe\MicrosoftEdge\Capabilities\FileAssociations
It may now have been updated/changed to Microsoft.MicrosoftEdge_44.19041.423.0_neutral__8wekyb3d8bbwe
I personally added a new KEY and I’m fairly curtain it works now for ALL USERS (I’ve tested it with a couple of users).
New Key location: HKEY_LOCAL_MACHINE\SOFTWARE\Classes
Add the Key need to stop hijacking. In my case I added the key so Edge doesn’t hijack PDFs: AppXd4nrz8ff68srnhf9t5a8sbjyar1cr723
The entry will look like this: HKEY_LOCAL_MACHINE\SOFTWARE\Classes\AppXd4nrz8ff68srnhf9t5a8sbjyar1cr723
Now add the needed strings:
In the right-pane, create a string value (REG_SZ) named NoOpenWith.
Anniversary Update: If you’re using Windows 10 Anniversary Update, you also need to create additional string value named NoStaticDefaultVerb in the above key.
Do the same with all the Classes that you don’t wanting to hijack the apps and it not supposed to.
@Derik. Haven’t tested it with HKLM\..\Classes myself. Thanks for the info.
problem solved. thanks Ramesh Srinivasan.
::UPDATE::
Fix for “An App Default was Reset” Windows 10 Resetting File Associations (Registry Fixes):
https://www.winhelponline.com/blog/windows-10-resetting-file-associations/
Thank you, Ramesh!
hello , I try this solution but when I swith user this NOOPENWITH in removed
can you hellp mee
October 2019
No AppMode1 in my registry >>>
With all of the dissatisfaction extant from Windows 10 users relative to Edge hijacking, why doesn’t Microsoft fix it?
Worked great with Nuance Power PDF. Edge kept randomly taking over as pdf viewer. Worse yet, it would then become unable to open the pdf file that triggered the change.
Thank you very much, it was quiet irritating, couldnt study because of it
I tried this solution and it stopped working for me. I checked and the registry editor for “AppXd4nrz8ff68srnhf9t5a8sbjyar1cr723” is still with NoOpenWith & NoStaticDefaultVerb. So what’s happening now (on a daily basis – ugh, it’s driving me mad!!) is that a PDF file just wont open and I noticed the icon is back to edge. So this solution essentially prevents edge from overriding (since pdf wont open in edge) and edge does not show as an option in the list of apps in the rightclick-open with; however, microsoft overrides my pdf default daily and prevents pdfs from opening in the program I chose. I noticed that daily when I right-click to pick the pdf app, the file explorer will not automatically change the icons to that app unless I go into the control panel and select the program I want. Also, the first time i try to open a pdf there is no tick box to click the always use this app to open files. I noticed that it will show up the 2nd time I right-click a pdf. Any other solutions. This is soooooo annoying.
@Erica: 2019 Update: The following registry edits no longer work in Windows v1809 (and higher). See article Fix An App Default Was Reset for a proper fix.
Thanks for Posting
It worked. My useres are happy now.
OS build 19041.450
Jan Knudsen
I had the same issue; starting in 2017 and happening until now, Feb 2021 using W10 v2004.
Although configuring either Foxit Reader or Adobe Reader as my standard PDF reader, it got reverted to Edge after a period of sometimes only minutes and up to like 3 days.I tested everything, GPO rules, regedit changes, removing Edge etc.In the end I discovered that my ACDSee image viewer was the actual cause – it was configured to be associated to PDF files.
When skipping through a folder that had a pdf file between images it would skip over the pdf, but make Windows revert the association back to Edge _after_ closing ACDSee. Reproducible every time
I unchecked the PDF file association in ACDSee and that fixed it.