In File Explorer’s upper left navigation pane, there are links to Home, Gallery, and OneDrive. You may wonder how to remove the OneDrive link from the navigation pane.
Let’s see how to remove OneDrive link from Explorer. Information in this article applies to Windows 10 and Windows 11.
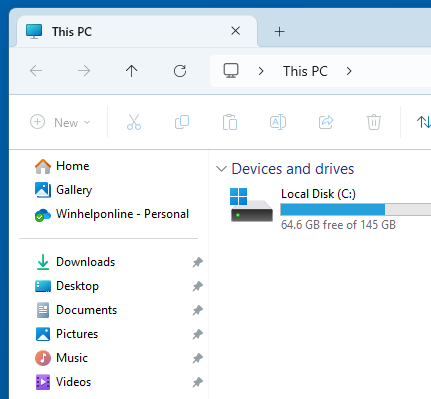
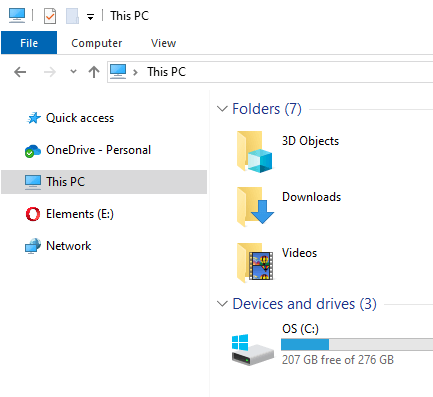
Remove OneDrive from the left pane of Explorer
Option 1: Uninstall OneDrive
If you don’t use OneDrive and none of the folders are configured to sync with OneDrive, you may uninstall the OneDrive app. Please see the following article to learn how to uninstall the OneDrive app.
Option 2: Remove OneDrive from Explorer using the registry
You can remove the OneDrive link from Explorer using a registry edit, without uninstalling the OneDrive app.
- Open regedit.exe and go to the following branch:
HKEY_CLASSES_ROOT\CLSID\{018D5C66-4533-4307-9B53-224DE2ED1FE6} - Double-click System.IsPinnedToNameSpaceTree and set its data to 0.
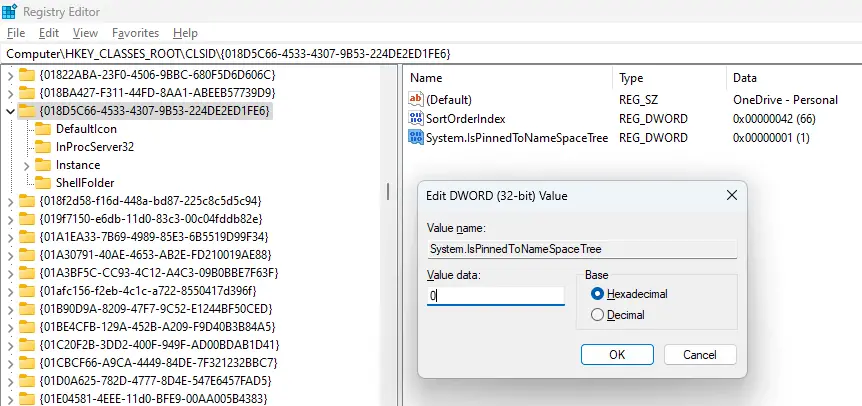
- Next, go to:
HKEY_CURRENT_USER\SOFTWARE\Microsoft\Windows\CurrentVersion\Explorer\Desktop\NameSpace\
- Under Namespace, delete the subkey named {018D5C66-4533-4307-9B53-224DE2ED1FE6}.
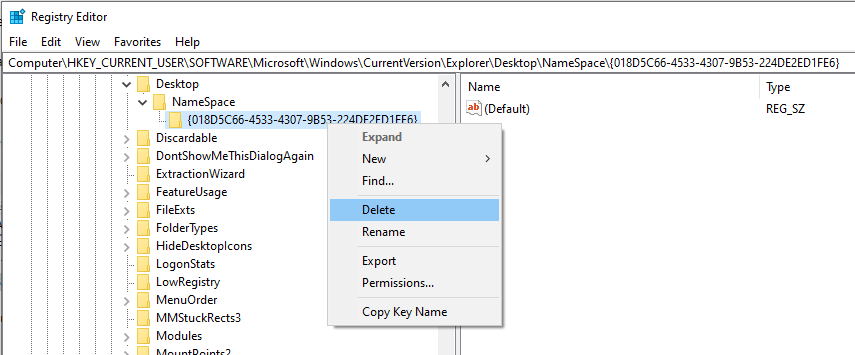
- Exit Regedit.exe.
That should remove OneDrive from the Explorer navigation pane in Windows 10 and 11. You can still use the OneDrive app if you use Method 2 above.
Related
- OneDrive Appears in Explorer Even If “Prevent the Usage of OneDrive” Policy is Enabled
- Remove Quick access and User Folders from File Explorer
.
One small request: If you liked this post, please share this?
One "tiny" share from you would seriously help a lot with the growth of this blog. Some great suggestions:- Pin it!
- Share it to your favorite blog + Facebook, Reddit
- Tweet it!