Windows 10 and 11, as you know, includes the Microsoft Print to PDF virtual printer built-in that can print (convert) documents to PDF format from any application.
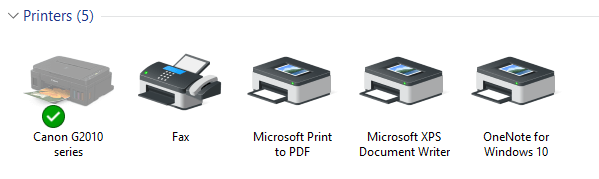
Microsoft Print to PDF is a handy tool in Windows 10/11. In the previous Windows Operating Systems, users needed to use a third-party tool or virtual printer driver to convert documents or web pages to PDF. Most users, including me, have been relying upon the Cute PDF Writer driver or similar drivers supplied with PDF reader applications — e.g., Adobe Acrobat or Fox It Reader. And don’t forget Microsoft’s own Office Add-in: Microsoft Save as PDF or XPS.
Interestingly, many Windows 10/11 users accidentally delete Microsoft Print to PDF and wonder how to restore it. This post explains how to restore/reinstall the Microsoft Print to PDF printer if you’ve accidentally deleted it.
Reinstall Microsoft Print to PDF using:
How to Reinstall Microsoft Print to PDF in Windows 10/11
Please follow one of these methods to reinstall the Microsoft Print to PDF driver in Windows. If you wish to do this via command-line, use the PowerShell or DISM method discussed in this article.
1. Reinstall Microsoft Print to PDF using “Windows Features”
- Right-click Start, and click Run
- In the Run dialog, type
optionalfeatures.exeand click OK.
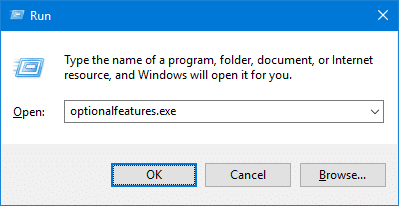
- In the Windows Features dialog, uncheck Microsoft Print to PDF and click OK.
- Reopen the Windows Features dialog. This time, enable the Microsoft Print to PDF checkbox and click OK.
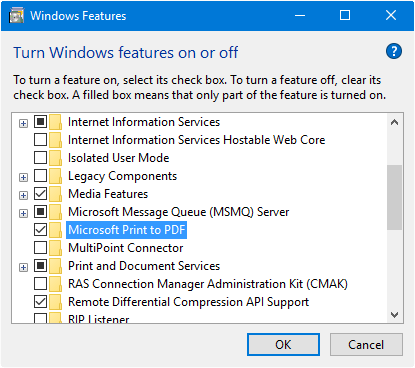
![]() Here’s the catch: On the Windows Features dialog, “Microsoft Print to PDF” may show up as installed — i.e., the checkbox may have been enabled already. In that case, you’ll need to uncheck the option and click OK. Then, repeat steps 1 to 4 above to reinstall it.
Here’s the catch: On the Windows Features dialog, “Microsoft Print to PDF” may show up as installed — i.e., the checkbox may have been enabled already. In that case, you’ll need to uncheck the option and click OK. Then, repeat steps 1 to 4 above to reinstall it.
2. Reinstall Microsoft Print to PDF Using Devices and Printers
- Click Start → Settings → Devices → Printers and scanners.
- Click Add a printer or scanner
- As it searches for the printer, a new option named “The printer that I want isn’t listed” will show up on the screen. Click “The printer that I want isn’t listed.” This starts the classic “Add Printer” wizard.
 Alternately, you can launch the Add Printer dialog (thus skipping steps 1-4) via Control Panel → Device and Printers → Add a printer (button). Another way is to launch the Add Printer dialog is by using the following command-line from the Run dialog.
Alternately, you can launch the Add Printer dialog (thus skipping steps 1-4) via Control Panel → Device and Printers → Add a printer (button). Another way is to launch the Add Printer dialog is by using the following command-line from the Run dialog.C:\WINDOWS\system32\printui.exe /im
- Windows will try to detect if there are any printers connected to the system. As Microsoft Print to PDF is just a driver, click The printer that I want isn’t listed and click Next.
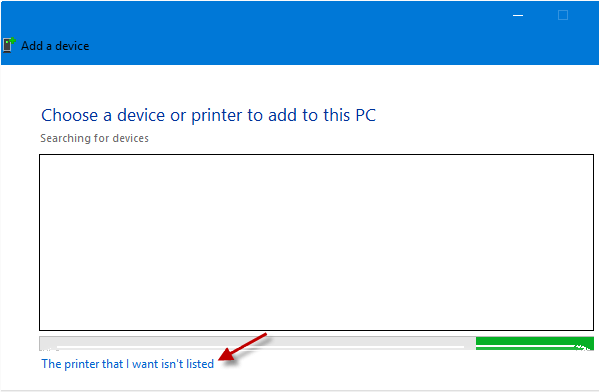
- Click Add a local printer or network printer with manual settings.
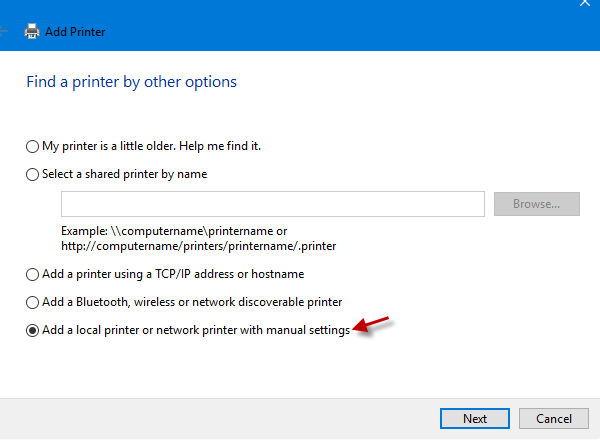
- Choose PORTPROMPT: (Local Port) from the drop-down list box, and click Next.
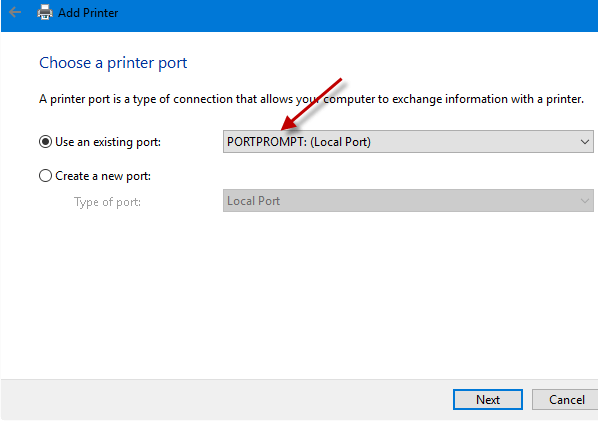
Note: In the above dialog, many users tend to choose theFILE: (Print to File)orLPT1port, which are incorrect port settings. Selecting those ports causes MS Print to PDF to print to .PRN files or do nothing at all. - Select Microsoft in the Manufacturer scroll box, and select Microsoft Print to PDF in the right pane.
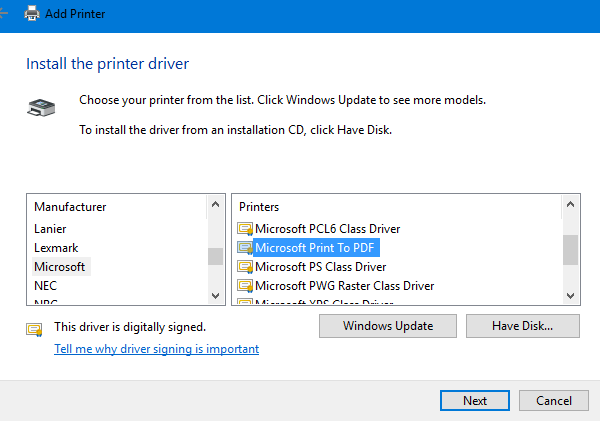
Microsoft Print to PDF not listed?
On my Windows 10 v20H2 device, “Microsoft Print to PDF” wasn’t listed (even after using the Windows Update option) in the Add Printer dialog.
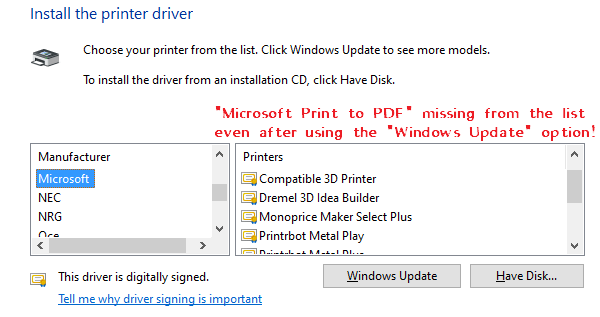
If Microsoft Print to PDF is not listed in the above dialog, then follow these steps to get it back in the list:
- Launch the command
printui.exe /sfrom the Start, Run dialog. - Click on the Drivers tab.
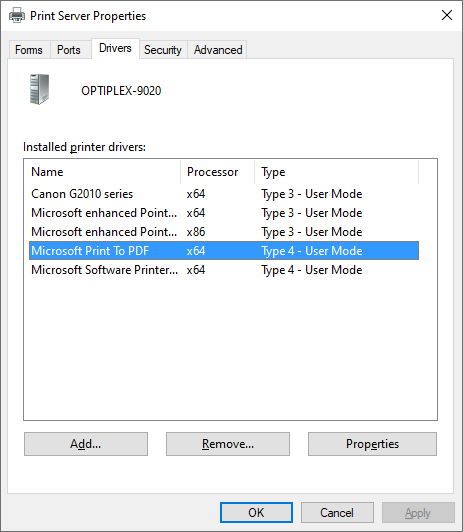
- Select Microsoft Print to PDF driver from the list, and click Remove…
- Click Remove driver only and click OK. You don’t have to remove the driver package.
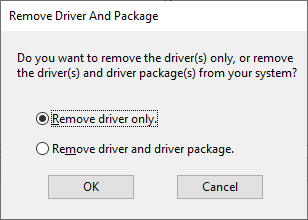
- Click Yes when you see the prompt: Deleting this printer driver will remove it from the system. Are you sure you want to delete Microsoft Print To PDF?
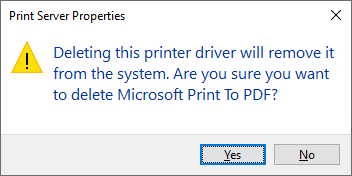
- Now, re-run the Add Printer wizard:
printui.exe /im - Click on the Windows Update button and wait for a few minutes while it downloads the printer drivers/INF files in the background. After a few minutes, the Microsoft Print to PDF entry should be back.
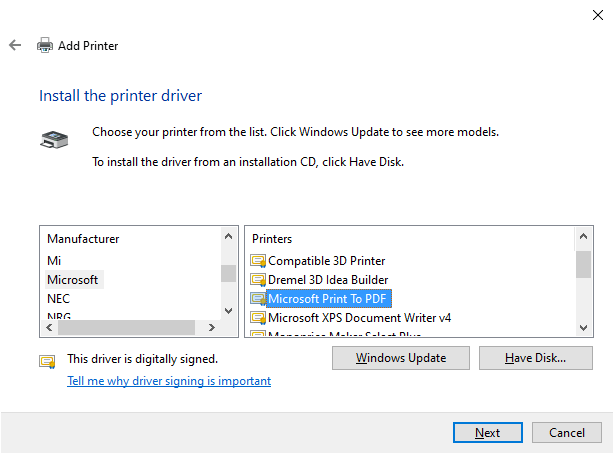
Complete the rest of the procedure in this method.
- Launch the command
- Click Next, and assign a name or use the default name as it is.
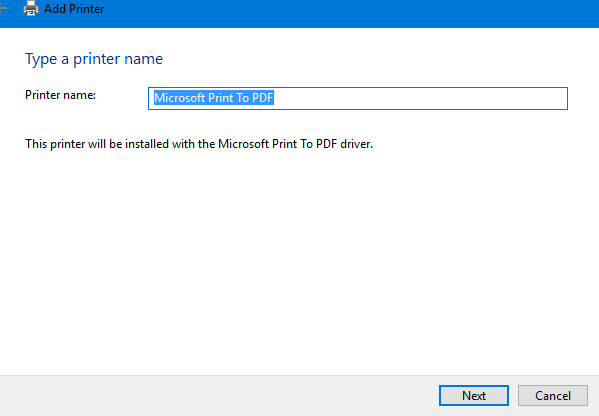
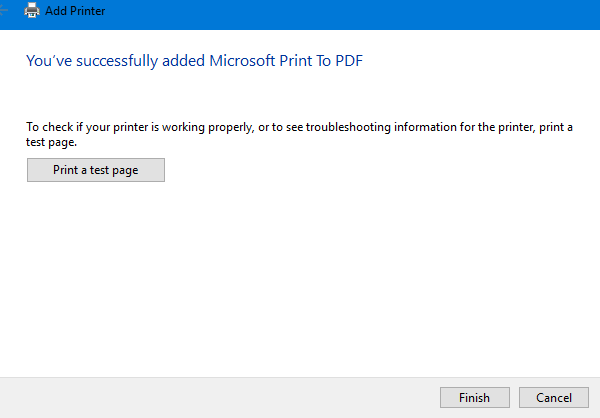
![]() When using the next two methods, you need to remove the Microsoft Print to PDF feature (Feature name: “
When using the next two methods, you need to remove the Microsoft Print to PDF feature (Feature name: “Printing-PrintToPDFServices“) first, before reinstalling the feature back. This sequence is required in some cases, depending upon how the Microsoft Print to PDF driver was removed in the first place.
3. Reinstall Microsoft Print to PDF Using PowerShell
Open PowerShell.exe as administrator and run the following commands one by one:
Disable-WindowsOptionalFeature -online -FeatureName Printing-PrintToPDFServices-Features -All
Enable-WindowsOptionalFeature -online -FeatureName Printing-PrintToPDFServices-Features -All
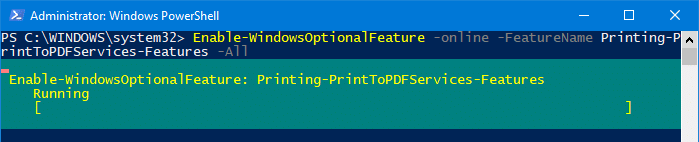
4. Reinstall Microsoft Print to PDF Using DISM
You can also use the DISM utility to install Microsoft Print to PDF printer via command-line.
Open an admin Command Prompt window and run these two commands:
dism /Online /Disable-Feature /FeatureName:"Printing-PrintToPDFServices-Features" /NoRestart
dism /Online /Enable-Feature /FeatureName:"Printing-PrintToPDFServices-Features" /NoRestart
You should see the following output for the 2nd command:
Enabling feature(s) [==========================100.0%==========================] The operation completed successfully.
The above command reinstalls the Microsoft Print to PDF feature.
Error 0x800F0922 when installing Microsoft Print to PDF?
Are you getting the error 0x800F0922 using any of the above methods? If you have followed the PowerShell or DISM method above, the DISM.log file would show the following entries:
Info DISM DISM Package Manager: PID=1412 TID=11204 Error in operation: (null) (CBS HRESULT=0x800f0922) - CCbsConUIHandler::Error Error DISM DISM Package Manager: PID=1412 TID=10928 Failed finalizing changes. - CDISMPackageManager::Internal_Finalize(hr:0x800f0922) Error DISM DISM Package Manager: PID=1412 TID=10928 Failed processing package changes with session options - CDISMPackageManager::ProcessChangesWithOptions(hr:0x800f0922) Error DISM DISM Package Manager: PID=1412 TID=10928 Failed ProcessChanges. - CPackageManagerCLIHandler::Private_ProcessFeatureChange(hr:0x800f0922) Error DISM DISM Package Manager: PID=1412 TID=10928 Failed while processing command enable-feature. - CPackageManagerCLIHandler::ExecuteCmdLine(hr:0x800f0922) Info DISM DISM Package Manager: PID=1412 TID=10928 Further logs for online package and feature related operations can be found at %WINDIR%\logs\CBS\cbs.log - CPackageManagerCLIHandler::ExecuteCmdLine Error DISM DISM.EXE: DISM Package Manager processed the command line but failed. HRESULT=800F0922
To fix the error 0x800F0922 when installing Microsoft Print to PDF, follow the instructions in the article Error 0x800f0922 Installing Microsoft Print to PDF or XPS Document Writer.
Where is Microsoft Print to PDF in Windows 7?
Some users are wondering if they can download and install the Microsoft Print to PDF driver on Windows 7. Note that the Microsoft Print to PDF is a Windows 10-only feature. Windows 7 doesn’t include the Microsoft Print to PDF driver. In Windows 8 and earlier, here are your alternatives:
1. CutePDF writer
You can download the lightweight and free CutePDF writer from the following link for free:
http://cutepdf.com/Products/CutePDF/writer.asp
It adds the CutePDF Writer virtual printer similar to Microsoft Print to PDF.
2. Foxit PDF printer
You’ll get the Foxit PDF printer when you install the Foxit PhantomPDF (not free). A few years back, Foxit PDF printer used to ship with the free version of Foxit PDF reader.
3. Adobe PDF printer
You’ll get the Adobe PDF printer when you install Adobe Acrobat viewer. See also, Adobe PDF printer is missing | Manually install PDF printer.
Even if you don’t install one of the above alternatives, Microsoft Office applications provide you the native “Save as PDF” option.
(Which of the above methods did you use to restore the Microsoft Print to PDF printer on your Windows 10 or Windows 11 device? Let’s know about your experiences.)
One small request: If you liked this post, please share this?
One "tiny" share from you would seriously help a lot with the growth of this blog. Some great suggestions:- Pin it!
- Share it to your favorite blog + Facebook, Reddit
- Tweet it!
Thanks for the instructions but this doesn’t resolve the problem if the Microsoft PDF Printer is not an option in Add new Windows components.
Where is the installer if it is not an option to check the box?
Thank you,
Kevin
I had the same problem as Kevin did.
Worked for Me
Reinstall Microsoft Print to PDF using “Windows Features”
Thank you
No it is not working because the option is not listed to install when installing and clicking on Microsoft on the left side. Right side does not show Microsoft PDF Printer. I also did and update to get all the printer options and that does not show it either to pick after the update. What gives… I have done so much research and nothing to find on this issue that actually works.
@Klaus: What about the
optionalfeatures.exemethod?I had the same problem as Kevin, Bob, and Klaus… admin Command Prompt fixed the issue. Thanks!
Using DISM worked, but I had to disable the feature before enabling.
As per Alan, disable feature first using optionalfeatures.exe, then command prompt run as admin and enter the dism command. This was the only combination that worked for me.
A problem many (including myself) are having, is that in the optionalfeatures.exe (Windows Features) box there is no “Microsoft Print To PDF” check box.
In that case, what needs to be done, if anything can be done?
@Dave: Have you tried the other methods listed in the article?
Excellent – worked exactly as you said.
I performed the: Reinstall Microsoft Print to PDF using “Windows Features”
The first four steps I just followed them and reinstalled the drivers.
My QuickBooks program will not print PDF files without having the Microsoft XPS printer.
Tahnks,
Gerald
Thank you SO MUCH!! This finally worked for me after 10 different tries. I deleted the Microsoft Print to PDF because the print multiple pages in 1 page was not working. Then I couldn’t find it anymore in the list of printers when I tried to add it back manually. When I looked at optional features, Microsoft Print to PDF was checked. What worked was:
1. Windows button + R –> optionalfeatures —> deselect Microsoft Print to PDF and hit enter so that it uninstalls.
2. Windows button + X to run Windows Powershell (admin). Then I copy pasted your command:
Enable-WindowsOptionalFeature -online -FeatureName Printing-PrintToPDFServices-Features -All
3. I checked my printers, and Microsoft Print to PDF reappeared!
The downside: printing to multiple pages in 1 sheet still doesn’t work. 🙁
thank you!
did as you explained and it worked!
Thank you for the “Reinstall Microsoft Print to PDF Using DISM”
It’s amazing that some Windows issues are still only solved with Command Prompt.
this didn’t work for me either.
i have a 2 year long history of this function not working, and what i had found was that adding a new port [a zillion times] did the trick.
i had to do it over and over again because once the computer was shut down the function was lost again forcing me to make a new port.
but now, this won’t work at all-
the issue is that the windows feature dialogue box refuses to let me add the feature to begin with.
when i check the tickbox, and hit next, i get an error message and a link to a microsoft page with a ‘fix’ that doesn’t even cover the problem at hand.
worse; the tickbox is already unticked when i open windows features- so unticking it, closing it, opening it and ticking it and continuing isn’t even possible.
the powershell option also does not work.
its maddening because for a new laptop, i uninstalled and reinstalled the OS twice only days after getting it in hopes of solving this plus reinstalling all the ‘factory settings’ and it still didn’t help. my printer ports number in the hundreds now because i had to keep adding more and more because once it was shut down, it no longer worked and a new one always did the trick.
but now, i can’t even use that band-aid solution.
I am trying and trying to get my Microsoft to PDF working, but never succeeded. I am getting Error loading when printing the test page. When printing the test page from Manage the device I get error 0x00000006 and the Troubleshooter commented “Windows will take additional steps to further troubleshoot.” I have also got error code 0x80070483.
I have tried DISM disable/enable but with the same result.
I am out of ideas.
I really thank you (Admin). You provide all possible ways to install. The last method worked for me (using Powershell). I had posted this blog on my Facebook page. I want you to thanked me once again.
Thanks!! you saved much problems for me!
This is the only guide that explains how to restore a lost “Print To PDF” 🙂
It just disappeared from my Windows, as usual is in Windows , a constant battle with lost settings and drivers 🙂
Just unchecking and save, then checking and save brought the print to pdf driver back – thanks. This is the first website that helped. Better than Dell Support! Sorry, that’s not saying much.
Thank you!!
I have tried EVERYTHING and NOTHING works. I get failure with error code 0x800F0922 from both Windows Features, optionalfeatures.exe and Powershell. Same exact error code every way I try this. I feel like I am going crazy.
Can anyone help?
@Vet Manager: Please try the DISM method. If you get the error again, pls send me the
C:\Windows\Logs\DISM.log. I’ll work on this issue.Been through everything everyone else speaks of. Here is my log file of the DISM.
[DISM log is too long. Admin has moved the contents to a text file]
@Phil: Repairing the Component Store is known to resolve the error 0x800F0922. To do so, follow the instructions here:
How to Repair Windows 10 System Files Using DISM and SFC
Meanwhile, can you also upload the %WINDIR%\logs\CBS\cbs.log file?
Open elevated command prompt (Run as Admin) > enter “net stop spooler” > turn on the Microsoft Print to PDF feature as stated in article > return to elevated command prompt once feature is turned on and run “net start spooler”
Thanks. Without stop of the spooler I can’t enable the Microsoft Print to PDF checkbox without getting Error 0x800F0922.
I still can’t add the PDF-printer as local printer or network printer with manual settings because there is no existing port to choose in the list.
Neither DISM nor SFC find any issues.
Thank you very much – deleted accidentally and reinstalled successfully MS Print to PDF.
Excellent description
Thank you so much for your information. I was on other sites and they never gave the info about uninstalling the driver. That worked and I’m up and running. Thanks Again.
Thank you so much for this help. I inadvertently deleted the Print to pdf function, and could not see an option in Windows 11 to allow the user to simply re-instate it.
After spending two hours in a webchat with Microsoft, I gave up, took a few hours out to cool off, and then found this page.
Using the Windows Features method haa worked straight away.
Many thanks. (Why couldn’t Microsoft Support figure it out?!)