When you install the Google Drive Sync client, the Google Drive folder is pinned to the Quick Access area, but it isn’t shown as a separate category.
Whether you’re using Google Drive sync in “Mirror” mode or the streaming/virtual drive-letter mode, you can add the Google Drive icon to the Explorer navigation pane as a separate item, similar to OneDrive or Dropbox.
This article provides the necessary registry files to add (or remove/unpin) Google Drive to the Explorer navigation pane.
Info: To Pin Google Drive to the left pane in File Explorer, you need to create a custom shell folder object and set the System.IsPinnedToNamespaceTree registry value to 1. No worries! We have readymade .reg files to automate the task.
Pin Google Drive to Explorer Navigation pane
To add Google Drive to the navigation pane, follow these steps:
- Download PinGoogleDrive.zip, unzip, and extract the contents to the desktop.
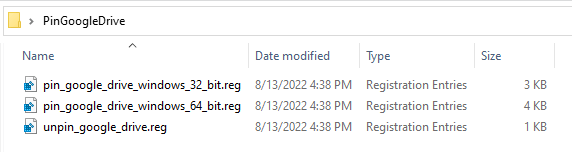
There are three files enclosed inside the archive:pin_google_drive_windows_32_bit.reg→ This is for Windows 32-bit systemspin_google_drive_windows_64_bit.reg→ This is for Windows 64-bit systemsunpin_google_drive.reg→ This is an “undo” file, for both Windows 32-bit and 64-bit.
- Choose the appropriate registry file for your computer.
- Edit the registry file using Notepad.
- Replace the paths for
GoogleDriveFS.exeand “TargetFolderPath“. Be sure to maintain the double slashes for file/folder paths.
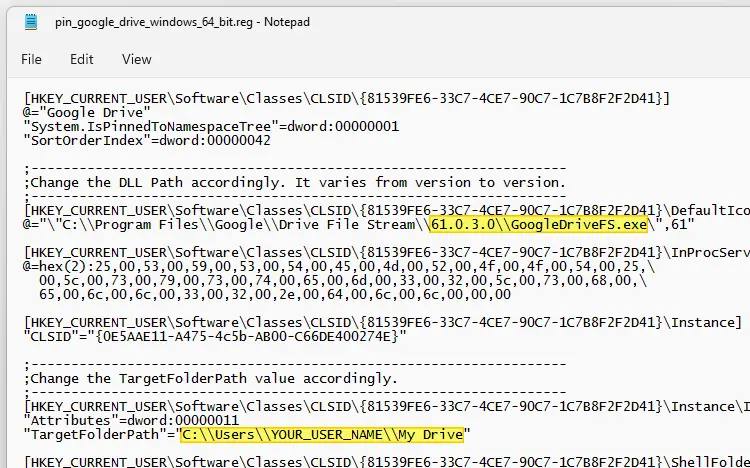
TargetFolderPath
If you’re using the “Stream files” mode, you can choose between the “Folder” and “Drive letter” options in Google Drive (“Streaming location”) preferences.
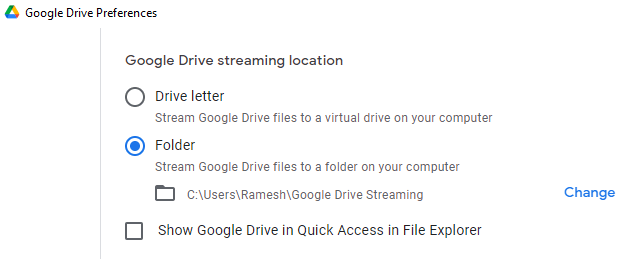
Streaming Option – Folder or Drive letter?
- Choosing “Drive letter” would create a virtual drive letter on the computer. In that case, point
TargetFolderPathto Google Drive’s drive-letter ( e.g.,G:\). In the REG file, you need to add double slashes in the path — e.g., “TargetFolderPath"="G:\\“. - On the other hand, choosing “Folder” would create the “Google Drive Streaming” folder here → “
C:\\Users\\YOUR_USER_NAME\\Google Drive Streaming\\My Drive“
Mirror Option
Or, if you’ve enabled the “Mirror files” option in Google Drive preferences, assign the Google Drive store folder path for the
TargetFolderPathvalue.
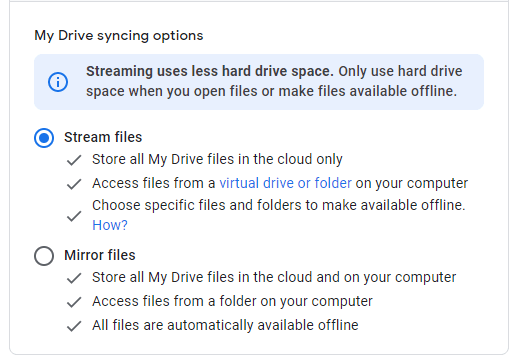
By default, the folder is located at “C:\\Users\\YOUR_USER_NAME\\My Drive“.
GoogleDriveFS.exe Location
The Google Drive icon comes from the module
GoogleDriveFS.exe. To quickly find the path for the currentGoogleDriveFS.exefile, you can open a Command Prompt window and type the following command:reg.exe query "HKLM\Software\Microsoft\Windows\CurrentVersion\Uninstall\{6BBAE539-2232-434A-A4E5-9A33560C6283}" /v InstallLocation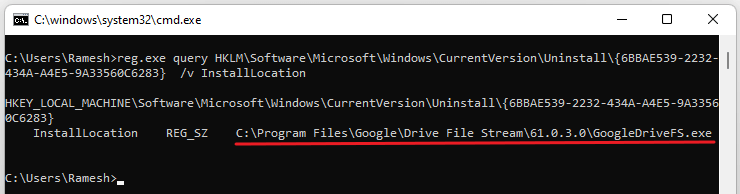
Alternately, you can search for the file using this command in Command Prompt (Cmd.exe):
dir "%programfiles%"\googledrivefs.exe /s /a /b
Note: For Windows 64-bit, you also need to edit the paths under the “
WOW6432Node” section of the file. - Choosing “Drive letter” would create a virtual drive letter on the computer. In that case, point
- Save the registry file.
- Double-click the Registry file to apply the settings to the registry.
- Close all instances of File Explorer and then open a folder.
- If the Google Drive icon is still not visible, log off and log back into your account.
You should see Google Drive Pinned as a separate item on the navigation pane.
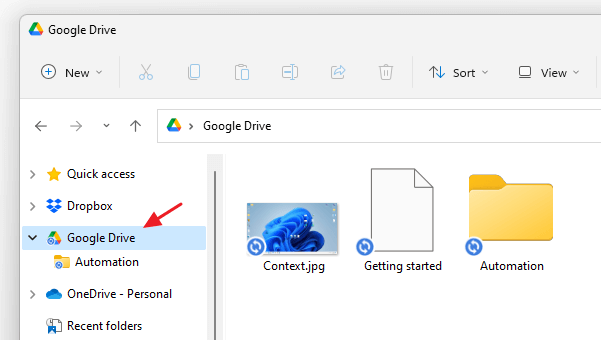
If you decide to remove Google Drive from the navigation pane, run the undo REG file unpin_google_drive.reg.
Stop automatic pinning of Google Drive to Quick Access (Optional)
Google Drive sync client automatically pins “Google Drive” to the Quick Access area at every start. Regardless of how many times you unpin it, the item will be added again. However, there is a piece of good news. Google Drive update released in August 2022 has provided an option to disable the auto-pinning of Google Drive to Quick Access.
To stop the Google Drive sync client from automatically pinning its icon in the Quick Access area, follow these steps:
- Click on the Google Drive notification icon.
- Click the gear icon in the upper right, and click Preferences.
- In the Preferences dialog, click the gear icon in the upper right. This opens the Settings window.
- Uncheck the option “Show Google Drive in Quick Access in File Explorer.”
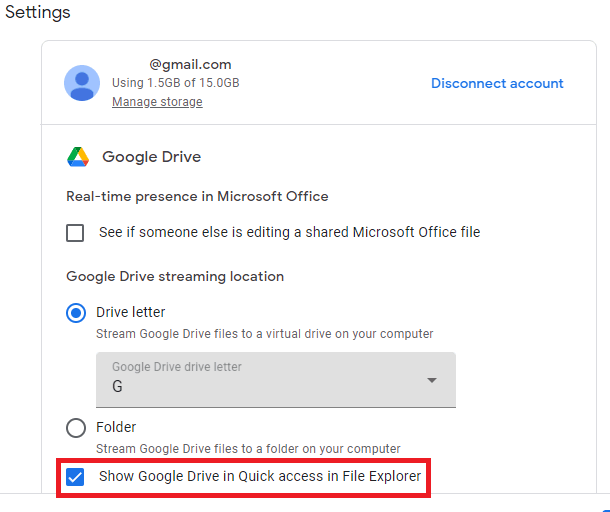
- Repeat the steps for each drive, if you have multiple Google Drive accounts
Contents of the Registry (.reg) Files
(Windows 64-bit)
(Windows 32-bit)
(Undo file – For both Windows 32-bit & 64-bit)
(The above registry settings were last tested with Google Drive Sync Client, version 61.0.3.0, with the “Mirror” mode option chosen.)
One small request: If you liked this post, please share this?
One "tiny" share from you would seriously help a lot with the growth of this blog. Some great suggestions:- Pin it!
- Share it to your favorite blog + Facebook, Reddit
- Tweet it!
Thanks you very much
This works as I expected except in one instance: when I am asked by my browser or a third party program to navigate to a file to upload and I click the Gdrive icon it says the path doesn’t exist. Otherwise, there are no problems.
@Earl: Not sure why this happens. May be you can export the registry key and send it (or upload somewhere). I’ll see if I can repro the problem.
These .reg files do NOT work if you have selected a different path than
%USERPROFILE%\Google Drive
like I did.
I that case you need to change the two “TargetFolderPath” variables and insert the ascii hex string of your destination. You can use this tool for converting back and fourth: http://www.rapidtables.com/convert/number/hex-to-ascii.htm
Remember to add “00” every two characters and add “,00,00” to the end. You don’t need the \ and if can fit in one line.
Thank you!
How to I get the hex string of my target path in order to convert it to ascii?
@Scott: Why not edit that particular value in the registry directly? That would be easier.
Doesn’t work with google drive not in the default folder. The undo reg file doesn’t work either. Now stuck with shitty explorer setup. Thanks, no thanks.
@Neah. If you’re comfortable using regedit.exe, then you can alter the “TargetFolderPath” value to reflect the actual Google Drive folder path.
@Neah: I’ve updated the “undo” REG file inside google_drive-pinned.zip. the old one seemed to have some encoding issues. Pls download it again and run it.
I can’t seem to remove quick access now, everything is where it should be. It tells me the undo isn’t a registry file. Any suggestions?
@VES: I’ve updated the “undo” REG file inside google_drive-pinned.zip. the old one seemed to have some encoding issues. Pls download it again and run it.
In my win10 64 bits, the path for GoogleSync is at “Program Files” (64 bits version) and not “Program Files (x86)” as in your 64bits reg file.
So for anyone that has the same config pls run the 32bits version.
Thanks
Hi, Ramesh. Thanks for the code. It actually helped a lot, but I had to do some minor customization: my Google Drive folder is not located in the default path, so I altered the “TargetFolderPath” value to reflect the actual folder. Also, as commented above by Daniel Crespo, the filenames “gdrive 32-bit.reg” and “gdrive 64-bit.reg” are inverted. So i used “gdrive 32-bit.reg” in my 64bit Windows 10 for it to set the correct path. Finally, the icon displayed by default is the Backup and Sync from Google icon and not Google Drive icon. So I substituted “googledrivesync.exe” for “contextmenu64.dll” and everything worked like a charm!
Thank you!
Thank you very much – you made my job much easier
Instead of the Google Drive icon (the little blue-green-yellow triangle), I’m getting a standard folder icon. Is it possible to change that?
Thanks “Rod Cos” – your fix works like a charm in Win10 64-bit.
And yes files are swapped.
Hi Ramesh,
Thanks for creating this. Before I use it, I want to ask a few things because I’m not familiar with editing a .reg file. Also, I’m using Win7Pro 64bit.
– I would like to put the google drive in windows explorer and in the end have it appear as GoogleDriveNET (P:) just in front of the usual windows explorer drive icon in the left pane of explorer.
Is this possible using what’ you’ve provided above for windows 10 (will it work the same for win7Pro 64?)
Are there any mods I need to do to the .reg file to make it work the way I described above?
Thanks for your help and I really appreciate it.
31/5/2019
I tried it and it does indeed create two ‘google drive’ entries, one with a brown box, the other with the triangular logo. But neither leads me to the tree of my google drive, so they are of little use. What to do?
w64 version, toshiba w10 laptop.
@Ed: “%USERPROFILE%\Google Drive” is the default folder path for Google Drive. Can you verify if it’s the same in your system?
Any way to make the Google Drive icon show up there too?
@Henry: The .reg file makes sure that Google Drive is pinned to nav pane.
@Turing Machine – I am having the same problem. Standard yellow folder; not the Google Drive icon.
Does anyone know how to fix?
Can I edit this if I have two different accounts syncing and want to pin both? I tried generating a new unique ID and changing the name to match the new sync which was something like “Google Drive ([email protected])” It is pinned with the correct name but the file structure is the one from “Google Drive”
I figured out my issue by reading your “How to Add a Custom Folder under “This PC” in Explorer” article. I just needed to rename the TargetFolderPath in the InitPropertyBag subkeys to my other drive’s location. Thanks for these excellent guides, was so helpful!
@JeffreyL: Thanks for the feedback. Glad you found the info you were looking for.
Hi, thanks for this. bumping the question on standard yellow folder , how do we get the google drive icon to show up?
Hello, this didn’t work for me and now I have a folder saying Google Drive, that I cannot remove. How can I remove it_
Any help is appreciated.
Thank you Ramesh and thanks also to ‘Some additional info’ and ‘Rod Cos’ as I managed to get it working with your combined help.
Hello Ramesh,
Your tricks works perfectly! But since the new update 64.0.4.0, the icon looks different (I change folder paths in the .reg file accordingly with each update). It’s not the standard Google Drive icon; instead, it’s the My Drive folder icon (the blue one). Could you help me out? Thanks in advance.
Link to imgur: https://imgur.com/a/oWAUqIP
Contents of my .reg file:
[HKEY_CURRENT_USER\Software\Classes\CLSID\{81539FE6-33C7-4CE7-90C7-1C7B8F2F2D41}] @="Google Drive - My Drive" "System.IsPinnedToNamespaceTree"=dword:00000001 "SortOrderIndex"=dword:00000042 [HKEY_CURRENT_USER\Software\Classes\CLSID\{81539FE6-33C7-4CE7-90C7-1C7B8F2F2D41}\DefaultIcon] @="\"C:\\Program Files\\Google\\Drive File Stream\\64.0.4.0\\GoogleDriveFS.exe\",64" [HKEY_CURRENT_USER\Software\Classes\CLSID\{81539FE6-33C7-4CE7-90C7-1C7B8F2F2D41}\InProcServer32] @=hex(2):25,00,53,00,59,00,53,00,54,00,45,00,4d,00,52,00,4f,00,4f,00,54,00,25,\ 00,5c,00,73,00,79,00,73,00,74,00,65,00,6d,00,33,00,32,00,5c,00,73,00,68,00,\ 65,00,6c,00,6c,00,33,00,32,00,2e,00,64,00,6c,00,6c,00,00,00 [HKEY_CURRENT_USER\Software\Classes\CLSID\{81539FE6-33C7-4CE7-90C7-1C7B8F2F2D41}\Instance] "CLSID"="{0E5AAE11-A475-4c5b-AB00-C66DE400274E}" [HKEY_CURRENT_USER\Software\Classes\CLSID\{81539FE6-33C7-4CE7-90C7-1C7B8F2F2D41}\Instance\InitPropertyBag] "Attributes"=dword:00000011 "TargetFolderPath"="C:\\Users\\Alec\\Google Drive\\My Drive" [HKEY_CURRENT_USER\Software\Classes\CLSID\{81539FE6-33C7-4CE7-90C7-1C7B8F2F2D41}\ShellFolder] "FolderValueFlags"=dword:00000028 "Attributes"=dword:f080004d [HKEY_CURRENT_USER\Software\Classes\Wow6432Node\CLSID\{81539FE6-33C7-4CE7-90C7-1C7B8F2F2D41}] @="Google Drive - My Drive" "System.IsPinnedToNamespaceTree"=dword:00000001 "SortOrderIndex"=dword:00000042 [HKEY_CURRENT_USER\Software\Classes\Wow6432Node\CLSID\{81539FE6-33C7-4CE7-90C7-1C7B8F2F2D41}\DefaultIcon] @="\"C:\\Program Files\\Google\\Drive File Stream\\64.0.4.0\\GoogleDriveFS.exe\",64" [HKEY_CURRENT_USER\Software\Classes\Wow6432Node\CLSID\{81539FE6-33C7-4CE7-90C7-1C7B8F2F2D41}\InProcServer32] @=hex(2):25,00,53,00,59,00,53,00,54,00,45,00,4d,00,52,00,4f,00,4f,00,54,00,25,\ 00,5c,00,73,00,79,00,73,00,74,00,65,00,6d,00,33,00,32,00,5c,00,73,00,68,00,\ 65,00,6c,00,6c,00,33,00,32,00,2e,00,64,00,6c,00,6c,00,00,00 [HKEY_CURRENT_USER\Software\Classes\Wow6432Node\CLSID\{81539FE6-33C7-4CE7-90C7-1C7B8F2F2D41}\Instance] "CLSID"="{0E5AAE11-A475-4c5b-AB00-C66DE400274E}" [HKEY_CURRENT_USER\Software\Classes\Wow6432Node\CLSID\{81539FE6-33C7-4CE7-90C7-1C7B8F2F2D41}\Instance\InitPropertyBag] "Attributes"=dword:00000011 "TargetFolderPath"="C:\\Users\\Alec\\Google Drive\\My Drive" [HKEY_CURRENT_USER\Software\Classes\Wow6432Node\CLSID\{81539FE6-33C7-4CE7-90C7-1C7B8F2F2D41}\ShellFolder] "FolderValueFlags"=dword:00000028 "Attributes"=dword:f080004d [HKEY_CURRENT_USER\SOFTWARE\Microsoft\Windows\CurrentVersion\Explorer\HideDesktopIcons\NewStartPanel] "{81539FE6-33C7-4CE7-90C7-1C7B8F2F2D41}"=dword:00000001 [HKEY_CURRENT_USER\SOFTWARE\Microsoft\Windows\CurrentVersion\Explorer\Desktop\NameSpace\{81539FE6-33C7-4CE7-90C7-1C7B8F2F2D41}] @="Google Drive - My Drive"@Alec: Will test the new version and post back.
In the meantime, you can try this icon index
61(instead of64), as in my REG file? FYI, the icon index has no correlation with the product version #.@Ramesh
I did as you mentioned and it works like a magic. Icon index should be 61. I got it confused for the product version.
Thanks a lot!
@Alec: Great, thanks for posting back.