When you attempt to import photos from your iPhone/Android mobile or your camera using the built-in Photos app, the Photos app may freeze in the middle of the transfer. The import wizard may stall after displaying the number of photos on your mobile/camera.
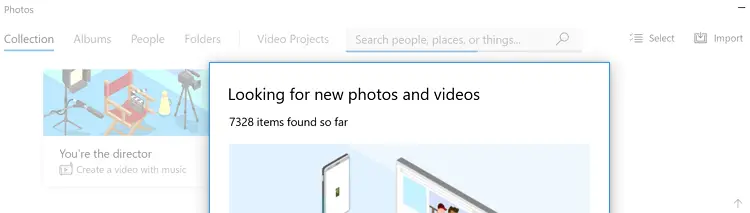
This issue occurs especially when there are a large number of images on your mobile or camera.
In some cases, you receive the following error (when importing photos from your iPhone:)
Something went wrong. Your files might not have been imported. Try again.
Cause
The import process freezes when you use the Photos app to transfer images, but not when dragging and dropping the files from the phone’s internal storage via File Explorer. In all probabilities, the Photos app is flawed (at least in the earlier builds of Windows 10), as the problem occurs when importing from an iPhone or Android mobile or even your camera.
It may not matter whether you use the genuine USB cable from the manufacturer or not — the import wizard may freeze anyway. Some users have stated that this happens even with an SD card or USB flash drive.
![]()
Resetting and repairing the Photos app may sometimes work. It’s worth a try. If that doesn’t do the trick, follow one of the methods below:
Solution: Photos App Freezes When Importing Pictures
Here are some workarounds to import photos from your iPhone/Android device or camera.
Enable the “Keep Originals” setting (for iPhone users)
For iPhone users:
- Open the iPhone Settings screen.
- Next, go to Photos → Transfer to Mac or PC.
- Change the setting from “Automatic” to “Keep Originals.”
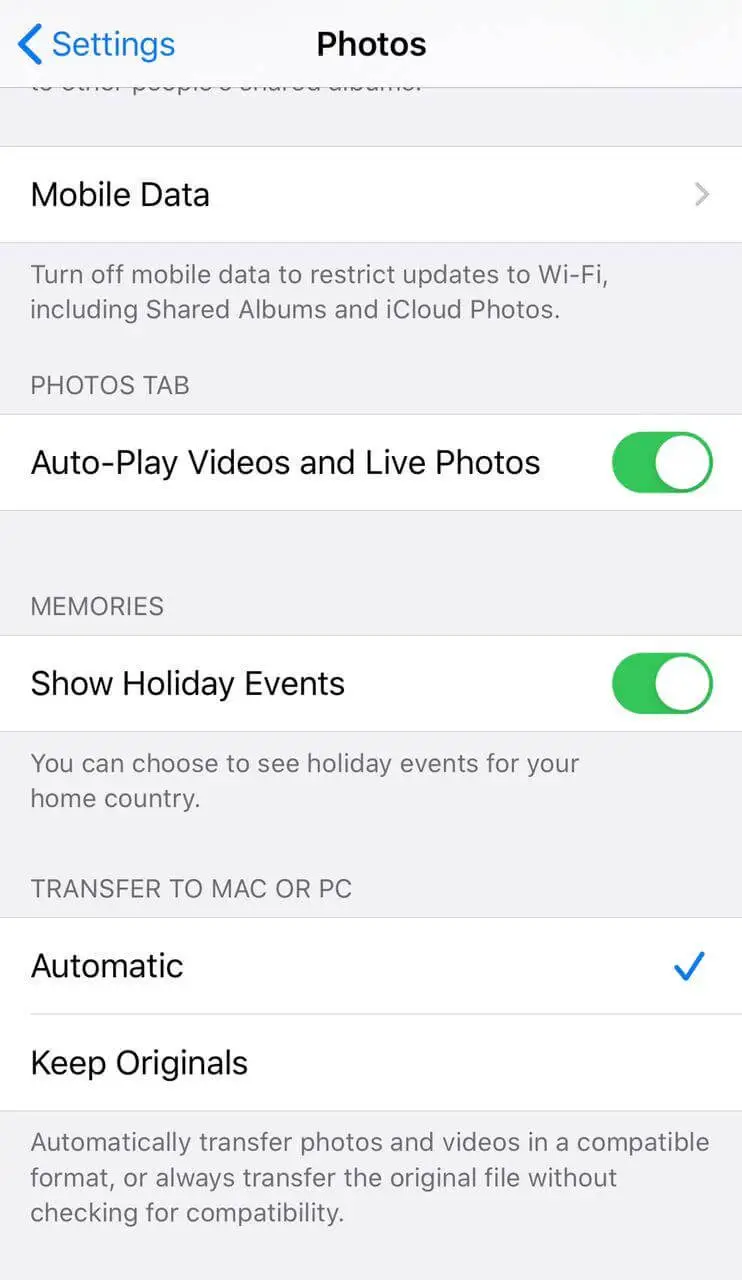
- Then restart the iPhone.
The Keep Originals option would import the photos in the High-Efficiency Image File Format (HEIF) with the file extension .HIEC. For some users, this can prevent the Photos import wizard from freezing when importing photos from iPhone.
Also, the Keep Originals option prevents the error 0x80070141 when transferring photos from iPhone to computer.
Use the Classic Import Pictures Wizard
Rather than using the Photos app’s import wizard (via Photos → Import → “From a connected device” or the “Import photos and videos” autoplay option), you can use the “Import pictures and videos” option. The latter uses the classic Windows Photo Viewer’s import wizard.
(This is the best workaround that helped most users who faced the issue.)
To access the classic import wizard:
- Connect iPhone/Android mobile/camera to the computer using the USB cable.
- Unlock your phone
- Open File Explorer and right-click on your mobile phone listed under “Devices and drives.”
- Select the “Import pictures and videos” option.
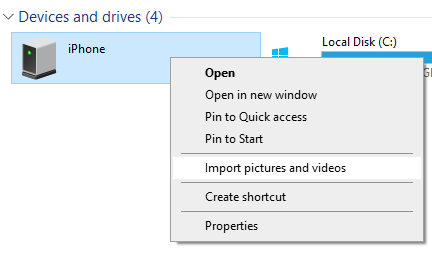
This launches the Windows Photo Viewer’s Import wizard.
(Note that you don’t need to install the Windows Live Photo Gallery app to use the classic import wizard. It’s a built-in option, which is powered by the native Windows Photo Viewer.)
Configure the import options and complete the process. Using this classic import wizard, you can import photos as you did in Windows 7. Many users prefer this to the modern Photos app’s import wizard.
A bonus feature is that the classic wizard gives you the option to delete files from the device after importing them to the computer.
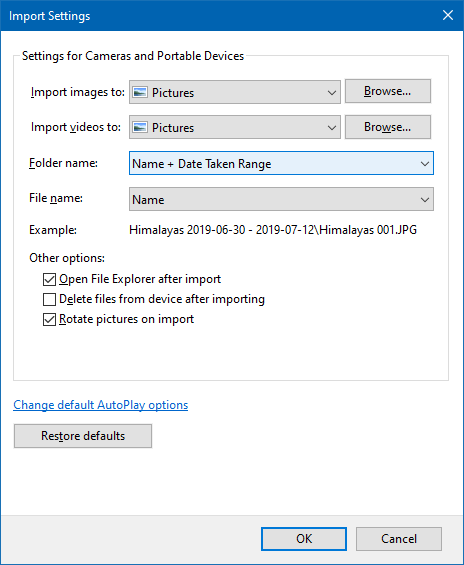
Here’s how it gets imported to the PC; a folder is created for each month of the year. You can customize the folder and file names in the import settings dialog shown above.
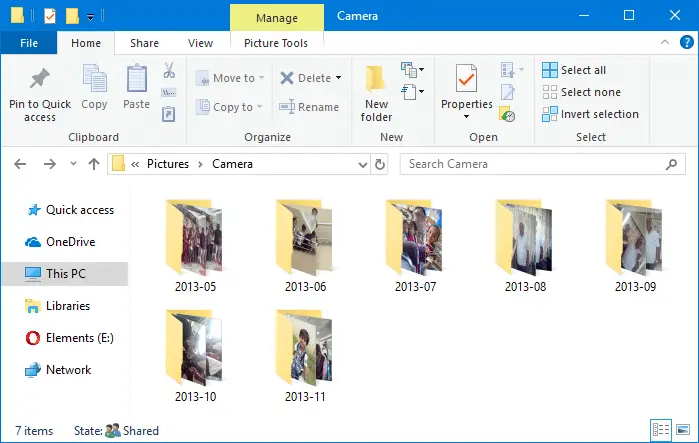
Copy the Photos using File Explorer
Another option is to connect your phone to the computer, access the internal storage of your phone using File Explorer, and copy the photos to the hard disk.
When you connect your iPhone, iPad, or iPod touch to a computer or other device for the first time, an alert asks whether you trust the computer. Tap on the Trust (the computer) and allow the transfer of photos to/from the connected device.
Open File Explorer and double-click on the mobile device or camera listed.
On Apple iPhones, you’ll see the folder names 100APPLE, 101APPLE, 102APPLEAnd so forth. Each folder has several images or videos. All you need to do is select the files and drag/drop them to a folder on your hard drive.
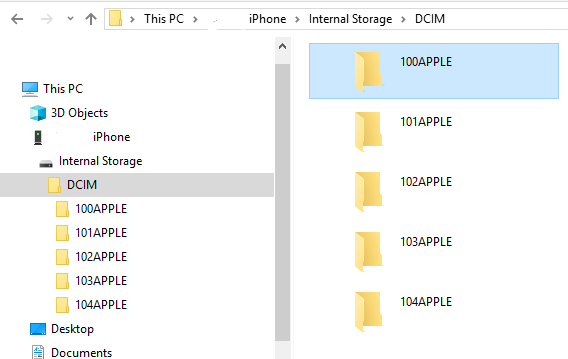
Purchase a FlashDrive storage device
You can purchase a FlashDrive External Storage (that supports iOS, Android & Mac/PC). It’s a dual-ended USB drive wherein you can connect your iPhone on one end and the standard USB on the other.

It’s a perfect device for backing up photos. Plug the one end to your mobile. Once you are done transferring, connect it to the PC and copy the images.
See also: Connect external storage devices to iPhone – Apple Support
I hope one of the workarounds helped you transfer photos from your mobile to the computer.
One small request: If you liked this post, please share this?
One "tiny" share from you would seriously help a lot with the growth of this blog. Some great suggestions:- Pin it!
- Share it to your favorite blog + Facebook, Reddit
- Tweet it!