After installing Windows 11 Feature Update, when you right-click on an image file such as JPG, PNG, BMP, etc., and click Open With, you might see a strange entry named “Microsoft WinRT Storage API” with no icon.
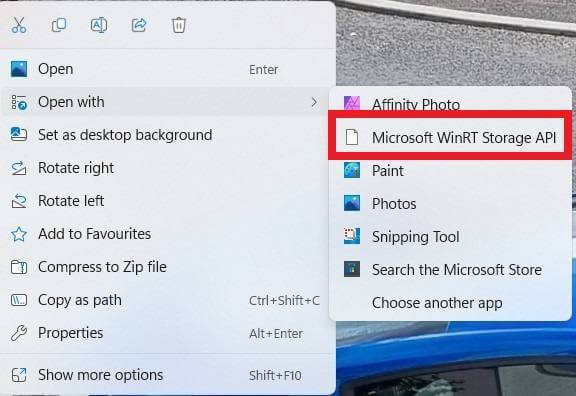
Clicking on the Microsoft WinRT Storage API entry may throw one of the following errors:
Error "Element not found".
Windows cannot find 'filename.jpg'. Make sure you typed the name correctly, and then try again.
Let’s see how to remove this Open With entry.
Cause
The strange “Microsoft WinRT Storage API” entry is caused by a corrupted app package. If the corrupted app or some of its files are missing (but the registry entry remains), it shows up with a generic/placeholder name, such as “Twin UI” or “Microsoft WinRT Storage API” (the resource string comes from Windows.Storage.dll) in the Open With dialog, Default Apps, or Start menu.
Resolution
The corrupted app could be anything, not necessarily the Paint 3D app.
Note: On a user’s computer, the offending app was found to be Paint 3D. However, it may not necessarily be Paint 3D in your case. It could be a different app.
After verifying the registry entries from the user’s computer, the defective app package was identified as Paint 3D. Uninstalling Paint 3D fixed the issue.
- Launch PowerShell as administrator.
- Run the following command:
get-appxpackage *paint* -allusers | remove-appxpackage -allusers
The above command uninstalls Paint 3D as well as the regular Paint app (
mspaint.exe.) - Once done, open Microsoft Store and install Paint 3D and the regular Paint app.
- See if the erroneous Open With entry is gone.
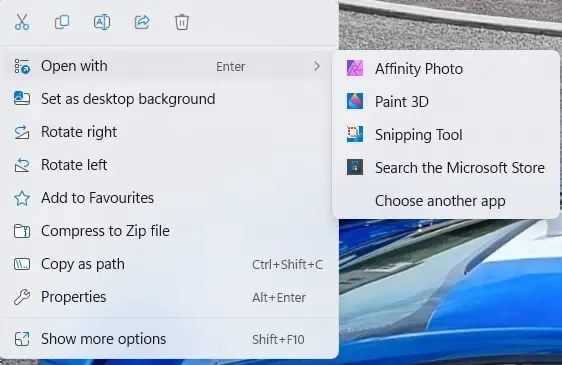
The conventional steps to remove the Open With entries, as in the article Remove Unwanted Programs from Open with menu didn’t work in this case. That’s because the strange entry was probably coming from the Paint 3D UWP App’s AppxManifest.xml file (Ref: uap:SupportedFileTypes at Microsoft Docs) instead of the registry.
“Mark” from Microsoft Answers has indicated that the above steps resolved the issue.
In another case, the defective package was identified as Clipchamp (older version.)
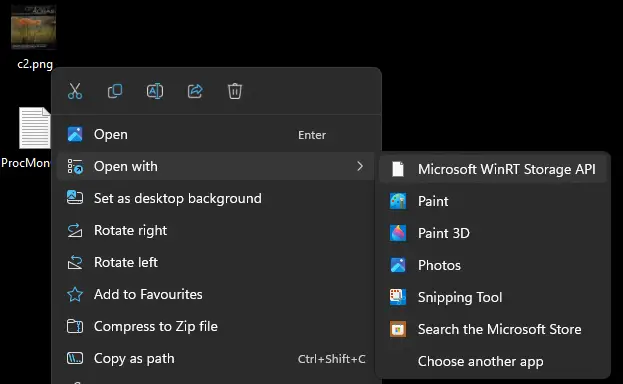
The following registry entry provided the clue:
HKEY_CLASSES_ROOT\.jpg\OpenWithProgids
Uninstalling Clipchamp and then running this command from PowerShell (admin) resolved the issue:
get-appxpackage *clipchamp* -allusers | remove-appxpackage
And then, the DARF.vbs script was used to remove the remnant entries related to Clipchamp.
In a recent case, the defective “Movies & TV” app caused the issue.
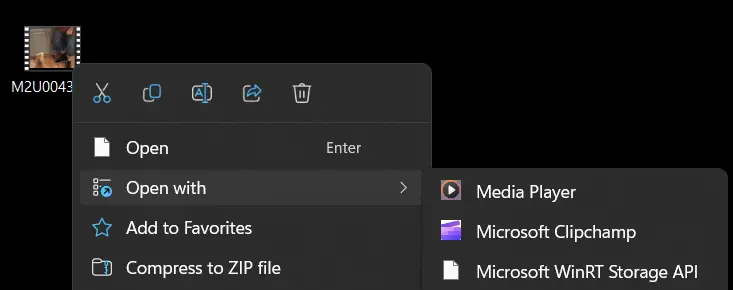
Cleanly uninstalling Movies & TV and reinstalling helped. To do so, please open PowerShell admin and run:
get-appxpackage Microsoft.ZuneVideo -allusers | remove-appxpackage -allusers
Press Enter.
And then install Movies & TV from the Microsoft Store.
Movies & TV – Microsoft Store Apps: https://apps.microsoft.com/store/detail/movies-tv/9WZDNCRFJ3P2
One small request: If you liked this post, please share this?
One "tiny" share from you would seriously help a lot with the growth of this blog. Some great suggestions:- Pin it!
- Share it to your favorite blog + Facebook, Reddit
- Tweet it!