When right-clicking a file, the Open with menu appears, showing a list of programs to open the file with. In the Open with dialog, when you browse to choose a program to open a file, the program entry is added to the Open with menu and the Open with dialog. Sometimes, you may end up add a program to the Open with list inadvertently, and wonder how to remove it from the menu.
This article explains how to remove unwanted entries from the Open with menu for a particular file type as well as for all file types. For the purposes of illustration, let’s take the case of .txt file type.
Contents
- Remove unwanted entries from the “Open with” menu for ALL file types
- Remove unwanted entries from the “Open with” menu for a specific file type
Scenario
Let’s say a program named Compare It! was accidentally added in the Open with menu (and the Open with “Choose a program” dialog), and we’re now going to remove the unwanted entry.
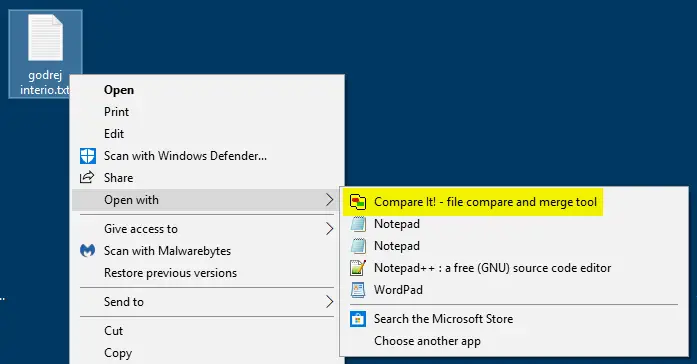
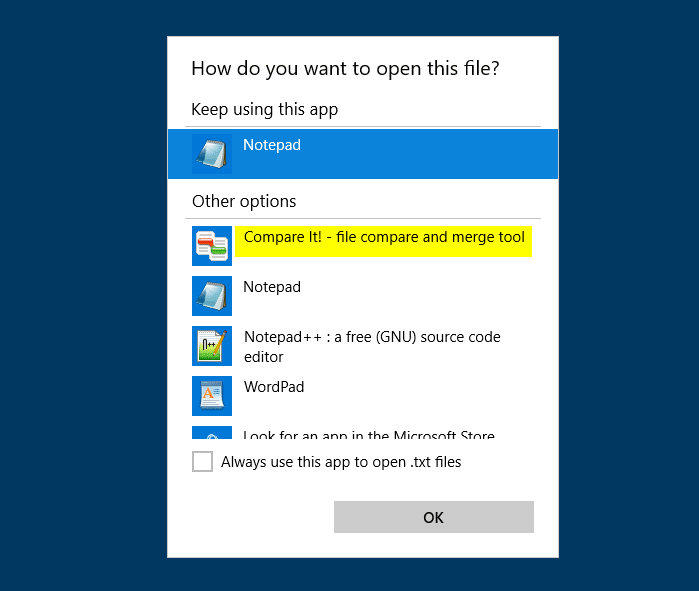
![]() Before proceeding, create a System Restore point as a safety measure.
Before proceeding, create a System Restore point as a safety measure.
Remove Unwanted Items from “Open with” menu for ALL file types
To remove an unwanted program from the Open with menu and the “Choose a program” dialog, use the following steps:
- Start the Registry Editor (
regedit.exe) - Go to the following location:
HKEY_CLASSES_ROOT\Applications\application_name.exe
In this case, the application Compare It! ‘s executable file name wincmp3.exe
- Right-click on the
wincmp3.exekey and choose Delete
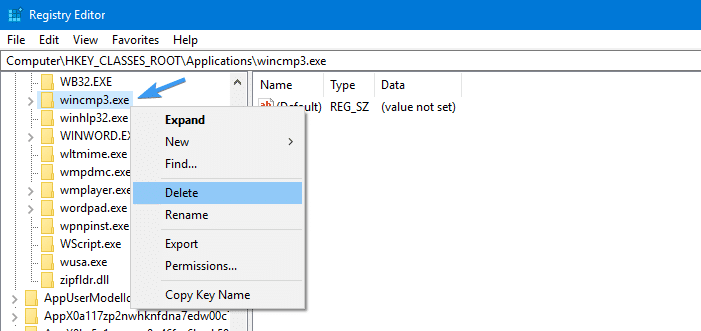
- Exit the Registry Editor
Thats it! This removes the application from the Open with menu and dialog box. The change is effected for all file types.
Remove unwanted items from “Open with” menu for a specific file type
OpenWithList key
The OpenWithList key contains a list of values, with each value containing the executable name of an application. Examples: paint.exe, notepad.exe, wordpad.exe etc. The applications listed under this key for a file extension appear under the Open With dialog box, as well as in the Open With sub-menu in Windows.
- Start the Registry Editor (
regedit.exe) - Go to the following location:
HKEY_CURRENT_USER\Software\Microsoft\Windows\CurrentVersion\Explorer\FileExts\.txt\OpenWithList
- To remove the program from Open with dialog, right-click on its entry and click Delete. Click Yes when prompted for confirmation.
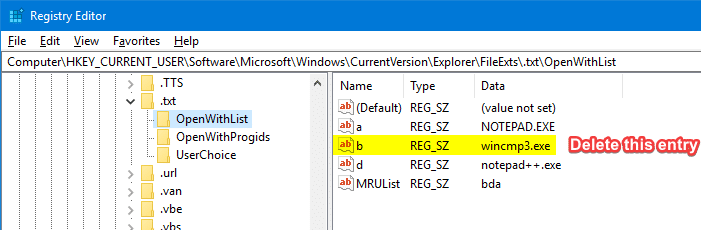
Voila! The Compare It! entry is now removed from the Open with menu.
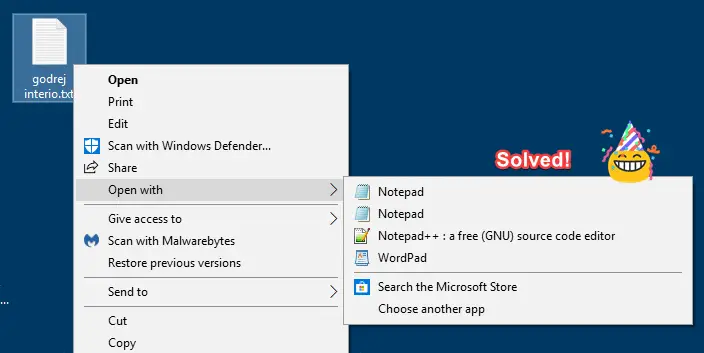
In the right pane, the registry value “b” references wincmp3.exe which is the executable file of Compare It! utility.
Editor’s note: Deleting that key has removed Compare It! from the Open with listing, and solved the purpose of this article! However, I’d like to tell you about other registry locations from where the Open with entries can be populated from (though the other locations are only rarely used by programs).
OpenWithProgids key
The OpenWithProgIDs key contains a list of values, with each value containing a ProgID. Some ProgID examples are txtfile, jpegfile, giffile, Wordpad.Document.8, xmlfile and so forth.
How to know which program a ProgID is pointing to?
To better understand what ProgID is, have a look at the image below:
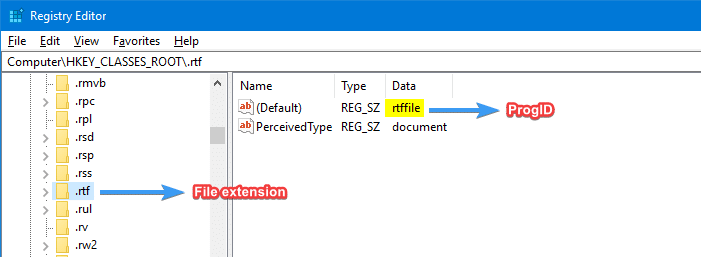
And, to know more about each ProgId (e.g., rtffile), you’ll need to visit the HKEY_CLASSES_ROOT\<ProgID> branch and its subkeys to know which executable it’s pointing to. In the case of .rtf files the ProgID rtffile is pointing to wordpad.exe

Now that you know how to map a ProgID to the executable file, let’s proceed with the registry edit.
- In the Registry Editor, go to the following OpenWithProgids key, located next to “OpenWithList“:
HKEY_CURRENT_USER\Software\Microsoft\Windows\CurrentVersion\Explorer\FileExts\.txt\OpenWithProgids
In the right-pane, each entry points to a Programmatic Identifier (ProgId) instead of an .exe file name. Sometimes, programs use this key to add itself to the Open with dialog. For
.txtfiles,txtfileis the default ProgId listed in the OpenWithProgids key. - If you find any unwanted entries there, right-click and choose Delete. In our case we didn’t find any extra ProgIDs.
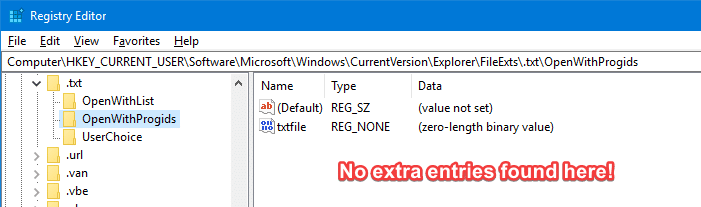
- Exit the Registry Editor.
More “Open with” Registry locations — rarely used by programs
SystemFileAssociations\<perceived type>
The OpenWithList and OpenWithProgIDs may be implemented on a Perceived Type basis, in addition to per-file type basis. If the Perceived Type for a file extension is defined as image, the OpenWithList and OpenWithProgIDs subkeys present under the following key will be used by Windows to generate the Open with listing:
HKEY_CLASSES_ROOT\SystemFileAssociations\image\
The Perceived type for a file extension could be audio, image, system, text or video. The perceived type is assigned in file extension registry key, in a value named PerceivedType. Example, for .rtf files, the PerceivedType is document
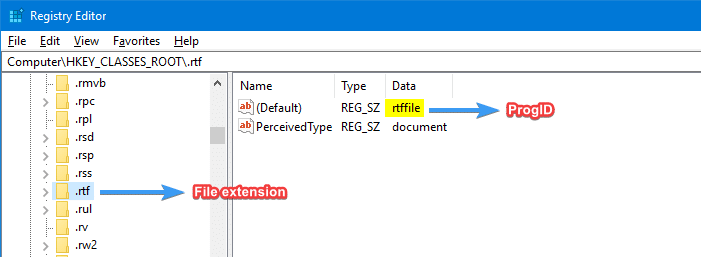
“Open with” – Complete list of registry locations
Let’s say you’ve removed the OpenWithList and OpenWithProgIDs entries as instructed above and still an unwanted entry appears in the listing. In that case, you’ll need to throughly inspect these additional registry locations in addition. For example, the Open With listing for a file type (.txt) is populated from one or more of the following registry keys:
HKEY_CURRENT_USER\Software\Microsoft\Windows\CurrentVersion\Explorer\FileExts\.txt\OpenWithList HKEY_CURRENT_USER\Software\Microsoft\Windows\CurrentVersion\Explorer\FileExts\.txt\OpenWithProgIDs HKEY_CLASSES_ROOT\.txt\OpenWithList HKEY_CLASSES_ROOT\.txt\OpenWithProgIDs HKEY_CLASSES_ROOT\SystemFileAssociations\perceivedtype\OpenWithList
Hope this article helped you remove unwanted entries from the Open with menu as well as the Open with (choose a program) dialog in Windows.
Related articles
- Open With “Choose another app” Does Not Work. How to Fix it?
- Fix Open with “Choose another app” Error Program Not Associated in Windows 10
- How to Open .URL Files (Internet Shortcuts) Using Different Browsers from the Right-Click menu
- How to Remove “Always use the selected program” Option from Open With Dialog
- How to Remove a File Association Using the Registry Editor?
- [Fix] Windows Batch Files (.bat) do not run when double-clicked
One small request: If you liked this post, please share this?
One "tiny" share from you would seriously help a lot with the growth of this blog. Some great suggestions:- Pin it!
- Share it to your favorite blog + Facebook, Reddit
- Tweet it!
Great article. This is much clear than other answers I found on net.
I’ve been searching far and wide on how to get rid of those unwanted open with applications on Windows 11, this worked!
Thank you for such a concise tutorial that actually can solve the problem! Cheers!
Thanks a lot man you save me!!