If the Mount and Burn disk image options are missing when you right-click an .ISO or .IMG file, it’s caused by wrong file association settings. Here is how to restore the missing “Burn disk image” and “Mount” commands back in the right-click menu in Windows 10 and 11.
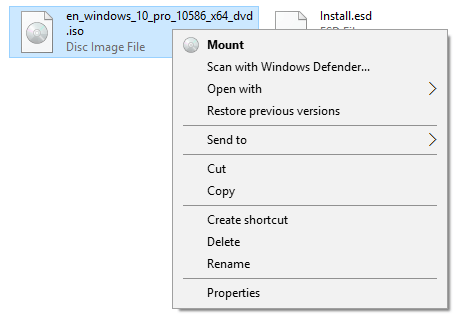
Using Default Apps
- Click Start, Settings, and click Apps.
- Click Default apps
- Click “Set defaults by app”
- Scroll down the list, locate “Windows Disk Image Burner”
- Select “Windows Disk Image Burner”, and click Manage
- Select Windows Explorer option from the drop-down for both
.imgand.isofile types.
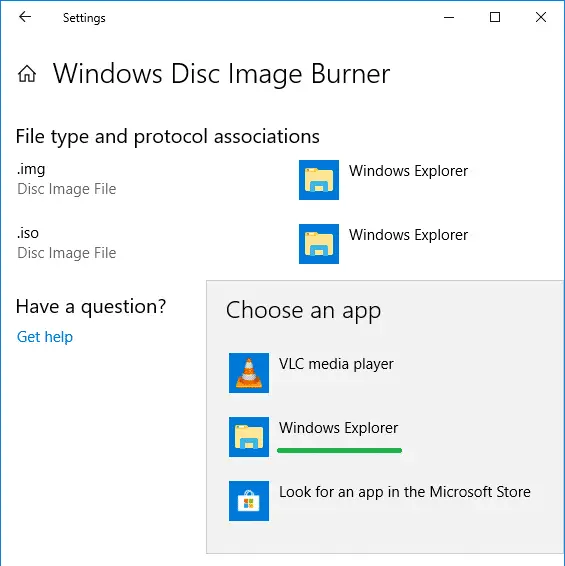
If that doesn’t help, run the Registry File below.
Registry Fix
Download w10_iso_img_fix.zip, unzip, and run the enclosed Registry file. This restores the default file type associations for .IMG and .ISO file types in Windows 10 and 11. Note that the registry file applies to Windows 11 as well.
That should add the missing entries back in the context menu.
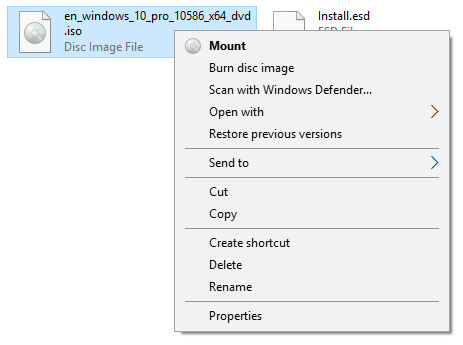
Workarounds
Note that despite the missing context menu commands, you can mount or burn disk images manually:
Burn disk image
Note that you can also use the following command-line syntax to burn disk image.
ISOBURN.EXE [/Q] [<drive letter>:] <disc image file name> /Q: Starts burning in the Burn Disc Image window. Examples: ISOBURN.EXE "E:\Windows ISO\Win11_English_x64.iso" ISOBURN.EXE /Q "E:\Windows ISO\Win11_English_x64.iso" ISOBURN.EXE /Q F: "E:\Windows ISO\Win11_English_x64.iso"
Mount
To mount the ISO or IMG file, right-click on the file, select “Open with” and click “Windows Explorer.
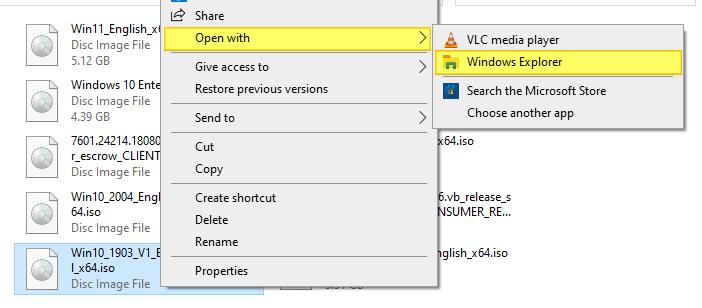
This opens (mounts) the ISO to the next available drive letter automatically.
One small request: If you liked this post, please share this?
One "tiny" share from you would seriously help a lot with the growth of this blog. Some great suggestions:- Pin it!
- Share it to your favorite blog + Facebook, Reddit
- Tweet it!
Thanks! The registry entry you created required the minimal clicks to get the job done. Apparently the Registry get less attention regarding MS than visual look and feel of Windows. If you ever revise this article, consider keeping your Registry fix only and not the steps needed to changing the Default programs because, I’m sure as time goes by and screen appearances change, those steps will be less and less useful. Than you! Veliko
It worked very goog. Thanks
This did the trick! Thanks very much!
This Registry Fix is the only thing that worked for me! Thanks!!
Registry Fix worked wonders. TYSM!!
Thank you very much. I tried about 5 other pages before yours, and only your solution worked 🙂 Much appreciated.