Windows 10 has a new user interface (i.e. the Settings page) for changing the desktop background and setting colors. The classic Desktop Background and Colors and Appearance options are replaced, but they still exist in Windows 10. Recently we saw how to access the old or classic style Desktop Background and Colors page using canonical names or command-line in the article Personalize Shows Only 24 Choices for Background Color.
To access the classic Desktop Background page, run this command:
shell:::{ED834ED6-4B5A-4bfe-8F11-A626DCB6A921} -Microsoft.Personalization\pageWallpaper
Color and Appearance can be launched using this command:
shell:::{ED834ED6-4B5A-4bfe-8F11-A626DCB6A921} -Microsoft.Personalization\pageColorization
The following REG files add these two applets to the Control Panel in Windows 10. Download w10_cpl_background_color.zip. Unzip and run the files pagewallpaper.reg and pagecolorization.reg. To reverse the changes, run the undo.reg file.
Here are the contents of the registry files.
Windows Registry Editor Version 5.00
;This adds the Desktop Background (Classic UI) to Control Panel
;Ramesh Srinivasan
[HKEY_CLASSES_ROOT\CLSID\{86810618-6c85-4636-9a39-61202550230c}]
@="Desktop Background"
"LocalizedString"="Desktop Background"
"InfoTip"="Desktop Background (Classic UI)"
"System.ControlPanel.Category"="0,1"
[HKEY_CLASSES_ROOT\CLSID\{86810618-6c85-4636-9a39-61202550230c}\DefaultIcon]
@="shell32.dll,321"
[HKEY_CLASSES_ROOT\CLSID\{86810618-6c85-4636-9a39-61202550230c}\Shell\Open\Command]
@="explorer.exe shell:::{ED834ED6-4B5A-4bfe-8F11-A626DCB6A921} -Microsoft.Personalization\\pageWallpaper"
[HKEY_LOCAL_MACHINE\SOFTWARE\Microsoft\Windows\CurrentVersion\Explorer\ControlPanel\NameSpace\{86810618-6c85-4636-9a39-61202550230c}]
@="Desktop Background Page (Classic)"
The following REG file adds Colors and Appearance to the Control Panel
Windows Registry Editor Version 5.00
;This adds the Colors and Appearance (Classic UI) to Control Panel
;Ramesh Srinivasan
[HKEY_CLASSES_ROOT\CLSID\{86810618-6c85-4636-9a39-61202550230d}]
@="Color and Appearance"
"LocalizedString"="Color and Appearance"
"InfoTip"="Color and Appearance (Classic UI)"
"System.ControlPanel.Category"="0,1"
[HKEY_CLASSES_ROOT\CLSID\{86810618-6c85-4636-9a39-61202550230d}\DefaultIcon]
@="imageres.dll,186"
[HKEY_CLASSES_ROOT\CLSID\{86810618-6c85-4636-9a39-61202550230d}\Shell\Open\Command]
@="explorer.exe shell:::{ED834ED6-4B5A-4bfe-8F11-A626DCB6A921} -Microsoft.Personalization\\pageColorization"
[HKEY_LOCAL_MACHINE\SOFTWARE\Microsoft\Windows\CurrentVersion\Explorer\ControlPanel\NameSpace\{86810618-6c85-4636-9a39-61202550230d}]
@="Colors and Appearance (Classic)"
After running the REG files, the icons Desktop Background and Color and Appearance would appear in the All Control Panel Items icons view, as well as in the Category view under Personalization.
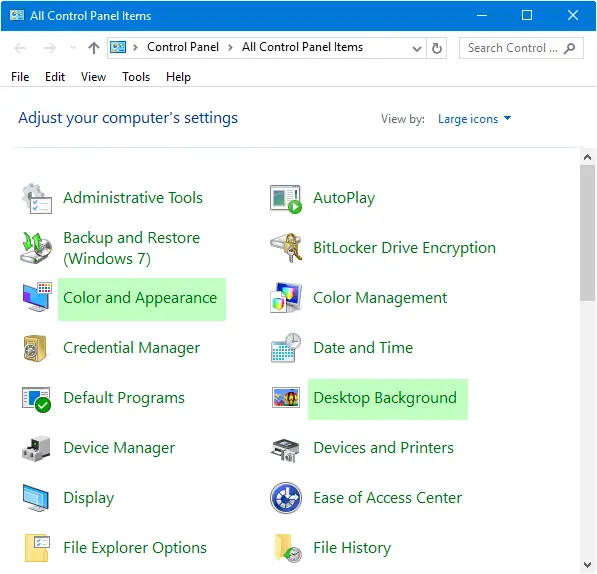
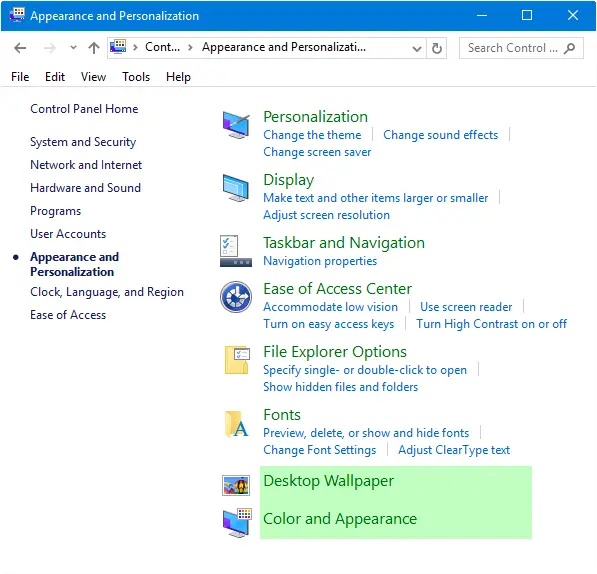
I haven’t found a way to add these two items immediately under Personalization as links. Hope you still find it useful.
One small request: If you liked this post, please share this?
One "tiny" share from you would seriously help a lot with the growth of this blog. Some great suggestions:- Pin it!
- Share it to your favorite blog + Facebook, Reddit
- Tweet it!
It does not work please help
but the
WIN+R method works
i really would love control panel method
It works for me <3 Thanks a lot