In your Windows computer, File Explorer may not display PDF thumbnails, and instead, show only the default icon assigned for PDF files. This might happen even if you have the option Always show icons, never thumbnails unchecked in the View tab of the Folder Options dialog.
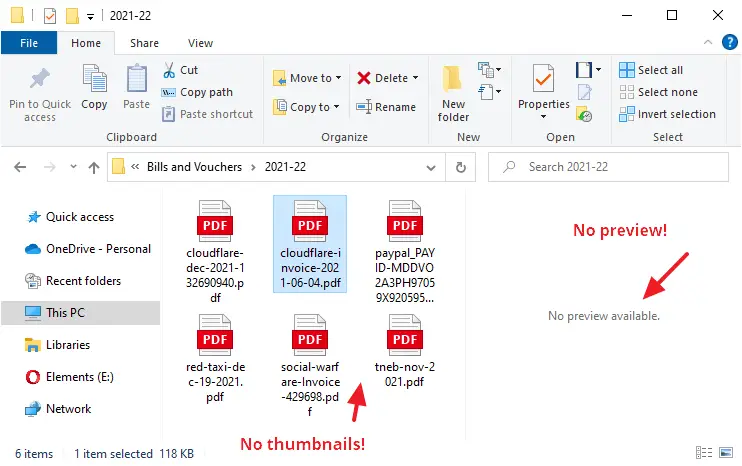
Also, in Microsoft Outlook you’ll see the error when viewing emails that contain PDF file attachments:
The file cannot be previewed because there is no previewer installed for it
This article tells you how to enable PDF thumbnails as well as the PDF preview capability (for the Preview pane) in File Explorer and Microsoft Outlook. The first method (PowerToys) works whether or not you’re using a third-party PDF viewer (e.g., Adobe PDF Reader or Foxit Reader).
Contents
[Fix] PDF Thumbnail and Preview Not Showing in Explorer
Preliminary step – Enable thumbnails and preview handlers in Explorer
- Open Folder Options
- Enable “Show preview handlers in preview pane”
- Uncheck “Always show icons, never thumbnails”
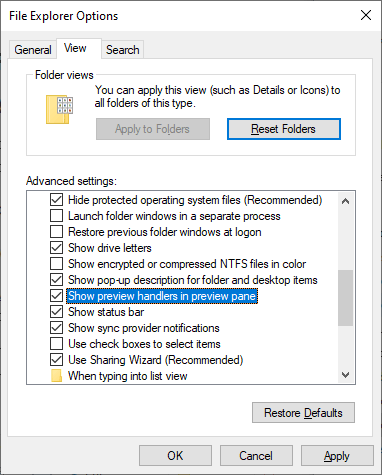
- Click OK and close Folder Options.
If thumbnail and preview functionality is still missing for PDF file types, proceed to the next step.
Using Microsoft PowerToys
Microsoft PowerToys is a set of utilities for power users to tune and streamline their Windows 10 experience for greater productivity. PowerToys requires Windows 11 or Windows 10 v1903 (18362) or newer to work.
You can use Microsoft PowerToys to enable PDF thumbnails and preview generation (for the preview pane) even if you don’t have a proprietary PDF viewer software installed. There is no 32-bit version of Microsoft PowerToys; only the 64-bit version has been released.
![]() PowerToys includes a PDF thumbnail generator as well as the preview handler module (DLL). Thus, it works even if you’re using the Windows default PDF viewer (Microsoft Edge browser) for opening PDF files.
PowerToys includes a PDF thumbnail generator as well as the preview handler module (DLL). Thus, it works even if you’re using the Windows default PDF viewer (Microsoft Edge browser) for opening PDF files.
To enable thumbnail generation and preview capabilities for PDF files:
- Download Microsoft PowerToys via the Microsoft Store.
- Launch Microsoft PowerToys as administrator (Run as administrator)
- In PowerToys Settings, select “File Explorer add-ons” in the left pane.
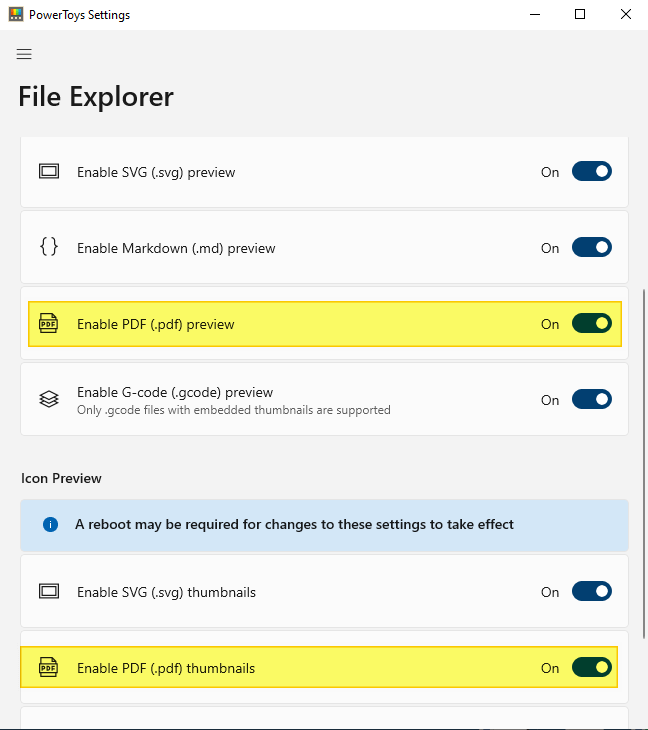
- Turn on the “Enable PDF (.pdf) preview” setting.
- Turn on the “Enable PDF (.pdf) thumbnails” setting.
- Close or minimize Microsoft PowerToys.
Note: PowerToys need not be running in the background for the PDF preview and thumbnail feature to work. You can exit PowerToys if you want.
Here you go! The thumbnails and preview pane capability for PDF files are now restored.
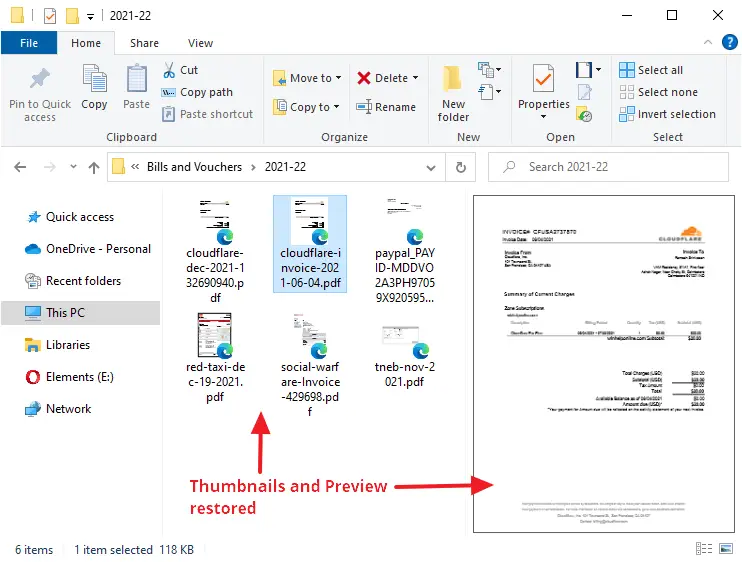
Additional Info: Microsoft PowerToys’s PDF modules
Preview handler for PDF files
GUID: {A5A41CC7-02CB-41D4-8C9B-9087040D6098}
Filename: C:\Program Files\PowerToys\modules\FileExplorerPreview\PowerToys.PdfPreviewHandlerCpp.dll
Thumbnail generator for PDF files
GUID: {D8BB9942-93BD-412D-87E4-33FAB214DC1A}
Filename: C:\Program Files\PowerToys\modules\FileExplorerPreview\PowerToys.PdfThumbnailProviderCpp.dll
Important: The PDF preview handler GUID in older versions of PowerToys was {07665729-6243-4746-95b7-79579308d1b2}. In the latest PowerToys, the GUID has been changed to {A5A41CC7-02CB-41D4-8C9B-9087040D6098}.
Similarly, the PDF Thumbnail handler GUID in older versions of PowerToys was {BCC13D15-9720-4CC4-8371-EA74A274741E}. In the recent PowerToys release, the GUID has been changed to {D8BB9942-93BD-412D-87E4-33FAB214DC1A}.
Fix For Outlook Users
An additional step is needed to enable the PowerToys preview handler in Outlook.
Open an admin Command Prompt window and run this command:
reg add "HKLM\SOFTWARE\Microsoft\Windows\CurrentVersion\PreviewHandlers" /v "{A5A41CC7-02CB-41D4-8C9B-9087040D6098}" /d "Pdf Preview Handler" /t REG_SZ
Outlook 32-bit Registry Fix (for Microsoft PowerToys users)
Microsoft PowerToys is a 64-bit program. So, its PDF preview handler above won’t be listed in the Outlook 32-bit Trust Center settings as the WOW6432Node registration would be missing by default and also causes the following error in Microsoft Outlook 32-bit:
This file cannot be previewed because there is no previewer installed for it.
To make the PowerToys’s PDF preview handler work in Outlook 32-bit, you need to apply the following registry fix. Once done, it gets listed in the Trust Center settings and you should be able to preview PDF attachments in your email.
Windows Registry Editor Version 5.00
;Microsoft PowerToys PDF Preview Handler Fix for Outlook 32-bit
[HKEY_LOCAL_MACHINE\Software\Microsoft\Windows\CurrentVersion\PreviewHandlers]
"{A5A41CC7-02CB-41D4-8C9B-9087040D6098}"="Pdf Preview Handler"
[HKEY_LOCAL_MACHINE\Software\Classes\WOW6432Node\CLSID\{A5A41CC7-02CB-41D4-8C9B-9087040D6098}]
"DisplayName"="Pdf Preview Handler"
@="PdfPreviewHandler"
"AppID"="{6d2b5079-2f0b-48dd-ab7f-97cec514d30b}"
[HKEY_LOCAL_MACHINE\Software\Classes\WOW6432Node\CLSID\{A5A41CC7-02CB-41D4-8C9B-9087040D6098}\InprocServer32]
@="C:\\Program Files\\PowerToys\\modules\\FileExplorerPreview\\PowerToys.PdfPreviewHandlerCpp.dll"
"Assembly"="PowerToys.PdfPreviewHandler, Version=v0.67.1.0, Culture=neutral"
"Class"="PdfPreviewHandler"
"ThreadingModel"="Apartment"
To apply the above registry fix:
- Copy the above lines to Notepad.
- Save the file as
PreviewFix.reg. - Double-click the file to run it.
- Click Yes (when prompted) to apply the settings.
The above registry fix resolves the error “This file cannot be previewed because there is no previewer installed for it” in Microsoft Outlook when Microsoft PowerToys’s PDF preview handler is enabled.
(For more information about registry files, check out the article How to use .REG files (Registration Entries) in Windows.)
Using Adobe Acrobat Reader
Adobe Acrobat Reader includes the thumbnail extractor as well as a preview handler shell extension that generates PDF thumbnails AND file previewS in the Preview pane in File Explorer. PDF thumbnails can be enabled or disabled via Adobe Reader’s Preferences dialog.
Enable or Disable PDF “Thumbnails” in File Explorer via Adobe Preferences
Open Adobe Reader, click Edit, Preferences. Under “General”, enable the option Enable PDF thumbnail previews in Windows Explorer.
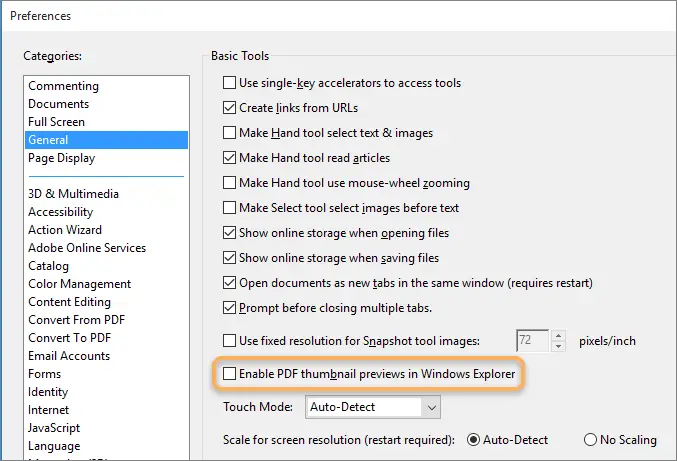
Note: If you’ve chosen to disable PDF thumbnails, existing PDF files may still show thumbnail preview from the cache. The thumbnail cache needs to cleared using Disk Cleanup.
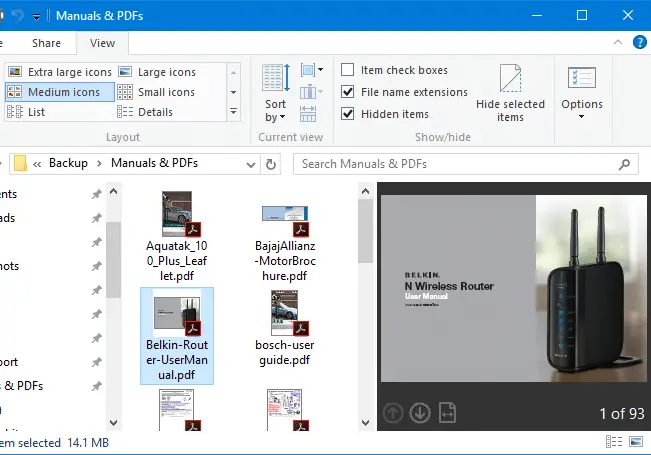
Enable or Disable PDF “Preview” in Explorer Preview pane
When you install (or reinstall) Adobe Acrobat Reader DC, the thumbnail extractor, as well as the Preview handler, are registered automatically.
To disable PDF file preview in the File Explorer preview pane, use these steps:
- Launch Regedit.exe and navigate to the following branch:
HKEY_LOCAL_MACHINE\SOFTWARE\Microsoft\Windows\CurrentVersion\PreviewHandlers
- From the File menu, choose Export… and backup the branch to a REG file.
- Right-click the GUID for Adobe PDF Preview Handler which is usually
{DC6EFB56-9CFA-464D-8880-44885D7DC193}and choose Delete. - Click Yes when asked for confirmation.
- Exit the Registry Editor.
- Log off and login back for the change to take effect.
To enable PDF Preview handler, add the value {DC6EFB56-9CFA-464D-8880-44885D7DC193} back or merge the REG file you backed up in Step 4 above.
Automate Using REG Files
To automate enabling or disabling PDF previews as well as PDF thumbnails in File Explorer, you can use these .REG files. Download pdf-thumb-preview.zip, unzip, and extract the files to desktop. Run the appropriate REG file to enable or disable PDF thumbnails, enable or disable PDF preview in File Explorer Preview pane.
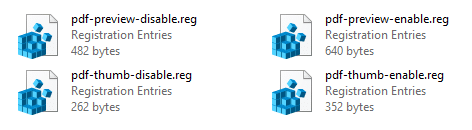
![]() As an alternative to manual registry editing, you can use the Preview Handler Association Editor to enable or disable preview for certain file types.
As an alternative to manual registry editing, you can use the Preview Handler Association Editor to enable or disable preview for certain file types.
Using Foxit Reader
If you’re using Foxit PDF Reader, re-run the Foxit installer, choose Custom setup and then and enable “Shell extensions” during setup.
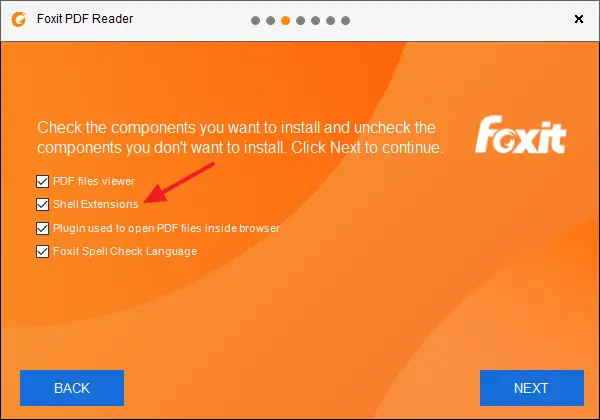
Enabling “Shell Extensions” ensures that the Foxit preview/thumbnail extractor module (DLLs) are installed.
Foxit PDF Thumbnail Handler
GUID: {21F5E992-636E-48DC-9C47-5B05DEF82372}
Filenames:
C:\Program Files (x86)\Foxit Software\Foxit PDF Reader\Shell Extensions\FoxitThumnailsHndir.dll" [32-bit]
(or)
C:\Program Files (x86)\Foxit Software\Foxit PDF Reader\Shell Extensions\FoxitThumbnailHndlr_x64.dll [64-bit]
Foxit PDF Preview Handler
GUID: {1B96FAD8-1C10-416E-8027-6EFF94045F6F}
Filenames:
"C:\Program Files (x86)\Foxit Software\Foxit PDF Reader\Shell Extensions\FoxitPreviewhost.exe"
"C:\Program Files (x86)\Foxit Software\Foxit PDF Reader\Shell Extensions\FoxitPrevHndlr.dll"
For more information, check out Foxit’s official documentation PDF previews are shown as icons instead of thumbnails in Explorer, and PDF previews are not shown as thumbnails in File Explorer.
The official documentation tells you how to register the Foxit thumbnail handler shell extension FoxitThumnailsHndlr.dll or FoxitThumbnailHndlr_x64.dll (which Foxit setup does it automatically, anyway). Please note that you’ll always need to use the administrator Command Prompt to register DLL files.
Using SumatraPDF
SumatraPDF, a freeware PDF viewer, ships with a module that can generate thumbnails as well as previews for PDF files. You need to enable the following option when installing the software:
Let Windows show previews of PDF documents
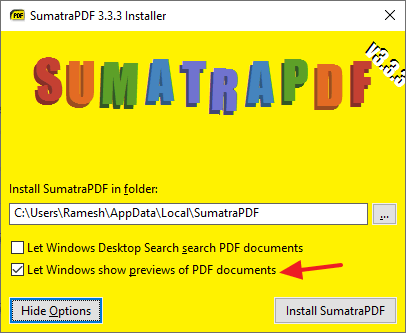
Enabling the option would register the following SumatraPDF thumbnail & preview generator DLL automatically:
SumatraPDF Preview (*.pdf)
GUID: {3D3B1846-CC43-42AE-BFF9-D914083C2BA3}
Filename: C:\Users\%username%\AppData\Local\SumatraPDF\PdfPreview.dll
Using Microsoft Edge Chromium
Microsoft Edge now (probably since the February/March 2022 release) includes a built-in preview handler module named “PdfPreviewHandler.dll” (“Microsoft PDF Previewer”) located in the following directory:
C:\Program Files (x86)\Microsoft\Edge\Application\nn.n.nnnn.nn\PdfPreview\PdfPreviewHandler.dll
Microsoft Edge (Chromium) reinstall/update process should set the above PDF preview handler as the default. If not, you can set it manually by running the following command from an admin Command Prompt window:
reg add HKCR\.pdf\shellex\{8895b1c6-b41f-4c1c-a562-0d564250836f} /ve /d "{3A84F9C2-6164-485C-A7D9-4B27F8AC009E}" /f
Here you go! The PDF preview generated by Microsoft Edge’s preview handler.
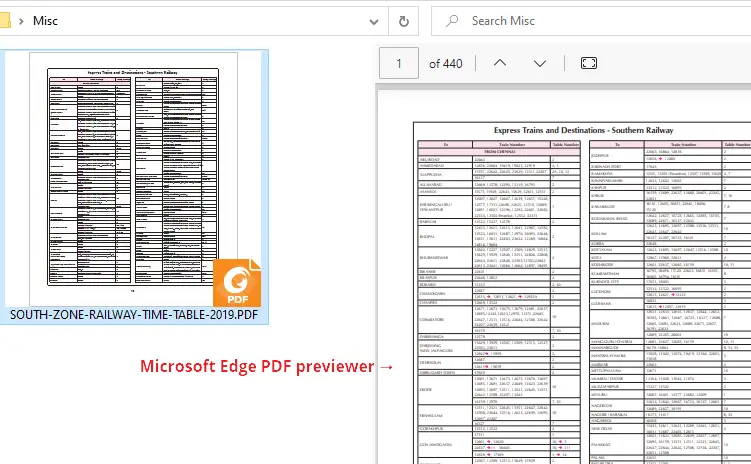
Note: Microsoft Edge PDF previewer has a crazy bug where it throws the “File not found” error if the file or folder name contains the # symbol. Microsoft Edge’s current version is 101.0.1210.32 as of this post, and the issue is still unresolved. This problem is covered in the article PDF Preview Shows Directory Index or ERR_FILE_NOT_FOUND
Thumbnails missing with Edge as the default PDF Viewer?
The above module (PdfPreviewHandler.dll) provides PDF preview functionality in File Explorer. However, it doesn’t include a thumbnail generation feature. As a workaround, you can borrow Adobe Acrobat DC’s thumbnail handler (if it’s installed) even though you set Edge as the default viewer. To do so, download and run the following registry fix:
Contents of the REG file
Windows Registry Editor Version 5.00
[HKEY_CURRENT_USER\SOFTWARE\Classes\.pdf\shellex\{BB2E617C-0920-11d1-9A0B-00C04FC2D6C1}]
@="{F9DB5320-233E-11D1-9F84-707F02C10627}"
Hopefully, one of the above tips or programs should fix the File Explorer PDF thumbnail and preview pane issues in Windows and Microsoft Outlook/Outlook 365.
One small request: If you liked this post, please share this?
One "tiny" share from you would seriously help a lot with the growth of this blog. Some great suggestions:- Pin it!
- Share it to your favorite blog + Facebook, Reddit
- Tweet it!
To those looking for a 64-bit PDF thumbnail fix:
http://www.pretentiousname.com/adobe_pdf_x64_fix/index.html
Leo Davidson’s link helped me, thanks a lot!
Wow, the pdf-thumb.zip above saved the day!!! I have been searching for a solution for my Thumbnail Previews NOT showing up. I have a ton of crochet patterns and seeing the preview photos is absolutely necessary to look for a pattern instead of scrolling thru and reading each name. THANKS SO MUCH for showing the solution!!!!! Something great will happen to you today for helping people! 🙂
et al:
For Win7 Acrobat Pro x
Was not sure which on of these actually fixed the problem, but one of them did. Since I did all these without rechecking to see if the problem still existed afterwards, I am not sure which one actually fixed the problem But after I did the #3 and reboot. Worked perfectly.
FYI: Below is the order in which I stepped through the repair.
1. Go to Control Panel > folders options under each of the General, View and Search Tabs
click the Restore Defaults button and the Reset Folders button
2. Go to Internet Explorer
Tools > Options > Advanced > Reset ( I did not need to delete personal settings)
3. Open Acrobat Pro X
under Edit > Preferences > General
At the bottom of page Select Default PDF Handler. I chose Adobe Pro X and click apply. May ask you to reboot. (I did).
Best Wishes
Thanks to Leo, the 64-bit thing worked!!
Simply try checking for updates in your Adobe (go to “Help” on top left and scroll down to “Check for Updates”). After updating you’ll reboot and, if you’re as lucky as I was, life will be good again.
Thank you so much!!
That was really helpful
thanks bro..
OK. How to make preview work w/o the Adobe proprietary software installed?
@Martin: You can install Microsoft PowerToys. Please see the 1st part of the article, it’s mentioned.
in my case you can just open the view tab > options > change folder and search options
view tab > check the option “show preview handlers in preview pane”
Thanks so much, it was so helpful, I checked many videos on Youtube but your recommendation was the only solution!
Thank you! I tried so many things and the PowerToys solutions seems to have solved it. Thank you so much!
Nice. I use PowerToys a lot and I guess the preview was disabled when I updated it. Thank you!
Very usefull and relevant. I am actually not using Adobe Acrobat Reader. PowerTools solved the problem.
I disabled mine and it automatically repaired the fix. Unsure why unchecking it helped but if fixed the problem for me. Leaving it checked hides it for me.
Thank you so much
Thank you for posting this. I was having problems with PDF Handler Error for Windows 10 x64 Explorer preview and also Outlook 2019 x64 PDF previewer. I have Adobe Acrobat DC x64 installed.
As the article describes above, I opened Windows Power Toys, navigated to the fire file Explorer add-ons section, and enabled portable document format. That fixed my PDF Handler Error for Windows 10 x64 Explorer preview….but this did not fix Outlook PDF preview error ( which reported that there was no PDF previewer installed)
In the instructions above, under the section: Fix For Outlook Users
There is an additional step needed to enable the PowerToys preview handler in Outlook.
Open an admin Command Prompt window and run this command:
reg add “HKLM\SOFTWARE\Microsoft\Windows\CurrentVersion\PreviewHandlers” /v “{07665729-6243-4746-95b7-79579308d1b2}” /d “Pdf Preview Handler” /t REG_SZ
However, that didn’t work on my system because, for some reason, that is the wrong value of the PowerToys preview handler (at least on my system)
The information above says:
Preview handler for PDF files is GUID: {07665729-6243-4746-95b7-79579308d1b2}
However, on my system, the PowerToys preview handler is {A5A41CC7-02CB-41D4-8C9B-9087040D6098}.
So, if you find that the suggested Outlook fix is not working of from above, try doing this instead:
Open an admin Command Prompt window and run this command:
reg add “HKLM\SOFTWARE\Microsoft\Windows\CurrentVersion\PreviewHandlers” /v “{A5A41CC7-02CB-41D4-8C9B-9087040D6098}” /d “Pdf Preview Handler” /t REG_SZ
________________________
For reference, below are my registry keys which are Working for for the PDF Handler for Windows 10 x64 Explorer preview and also Outlook 2019 x64 PDF previewer:
[HKEY_CLASSES_ROOT\.pdf\shellex\{8895b1c6-b41f-4c1c-a562-0d564250836f}]
@="{A5A41CC7-02CB-41D4-8C9B-9087040D6098}"
[HKEY_LOCAL_MACHINE\SOFTWARE\Microsoft\Windows\CurrentVersion\PreviewHandlers]
"{13D3C4B8-B179-4ebb-BF62-F704173E7448}"="Windows Contact Preview Handler"
"{1531d583-8375-4d3f-b5fb-d23bbd169f22}"="Windows TXT Previewer"
"{53BEDF0B-4E5B-4183-8DC9-B844344FA104}"="Microsoft Windows MAPI Preview Handler"
"{8a7cae0e-5951-49cb-bf20-ab3fa1e44b01}"="Windows Font previewer"
"{92dbad9f-5025-49b0-9078-2d78f935e341}"="Microsoft Windows Mail Mime Preview Handler"
"{a42c2ccb-67d3-46fa-abe6-7d2f3488c7a3}"="Windows RTF Previewer"
"{b9815375-5d7f-4ce2-9245-c9d4da436930}"="Microsoft Windows Mail Mime Preview Handler"
"{BFD468D2-D0A0-4bdc-878C-E69C2F5B435D}"="Microsoft Windows Mail Html Preview Handler"
"{E64164EB-1AE0-4C50-BAEF-A413C2B3A4BC}"="Microsoft 3MF Shell Thumbnail and Preview Handler"
"{f8b8412b-dea3-4130-b36c-5e8be73106ac}"="Microsoft Windows Mail Html Preview Handler"
"{031EE060-67BC-460d-8847-E4A7C5E45A27}"="Windows Media Player Rich Preview Handler"
"{DC6EFB56-9CFA-464D-8880-44885D7DC193}"="Adobe PDF Preview Handler for Vista"
"{3A84F9C2-6164-485C-A7D9-4B27F8AC009E}"="Microsoft PDF Previewer"
"{84F66100-FF7C-4fb4-B0C0-02CD7FB668FE}"="Microsoft Word previewer"
"{21E17C2F-AD3A-4b89-841F-09CFE02D16B7}"="Microsoft Visio previewer"
"{65235197-874B-4A07-BDC5-E65EA825B718}"="Microsoft PowerPoint previewer"
"{00020827-0000-0000-C000-000000000046}"="Microsoft Excel previewer"
"{A5A41CC7-02CB-41D4-8C9B-9087040D6098}"="Pdf Preview Handler"
Hope this helps. 🙂
@Dean: Thanks for the heads up. The GUIDs for PDF thumbnail and the preview handler have been changed in the recent PowerToys builds. The article has been updated!