Google Chrome’s Incognito mode lets you browse the web privately, without leaving traces of your browsing history on the local computer. You can launch Chrome’s incognito mode from an existing Chrome window by pressing Ctrl + Shift + N.
This article tells you how to (always) start Google Chrome in incognito mode by default, when double-clicking an URL file or clicking on a hyperlink in your email.
Start Chrome in incognito mode by default
To start Chrome in incognito mode, you can create a desktop shortcut using one of the following command-lines:
"C:\Program Files\Google\Chrome\Application\chrome.exe" -incognito
"C:\Program Files\Google\Chrome\Application\chrome.exe" --incognito
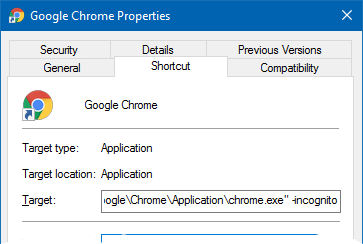
However, when you double-click a URL or HTML file, the regular Google Chrome window opens up instead. So, here is a registry edit to always launch Chrome incognito, when double-clicking .URL, .HTML or any other supported file type.
The registry edit below also works for opening websites using the HTTP: or HTTPS: protocol addresses from the Run dialog.
Open HTML, URL files, and HTTP links in Chrome Incognito by default
To open .HTML, .URL files & HTTP, HTTPS links in Chrome Incognito by default, use the following registry edit.
- Start
regedit.exeand go to the following key:HKEY_CLASSES_ROOT\ChromeHTML\Shell\open\command
- Add the
-incognitoswitch after the Chrome executable name. For example, if the(default)value data is set as:"C:\Program Files\Google\Chrome\Application\chrome.exe" "%1"
Change that to:
"C:\Program Files\Google\Chrome\Application\chrome.exe" --incognito "%1"
By adding the
--incognitoflag after chrome.exe, you can make sure Chrome always starts in incognito mode by default when clicking hyperlinks in mail, or double-clicking an.HTM,.HTMLor.URLfile.Note: If Google Chrome is installed in a different path or under within your user profile, make sure you use the correct path to
chrome.exewhen creating a shortcut. - Exit the Registry Editor.
That’s it! The registry edit makes Google Chrome start in incognito browsing mode always.
See also: How to Start Internet Explorer in InPrivate Browsing Mode by Default?
One small request: If you liked this post, please share this?
One "tiny" share from you would seriously help a lot with the growth of this blog. Some great suggestions:- Pin it!
- Share it to your favorite blog + Facebook, Reddit
- Tweet it!
Side affect of this method makes opening webp files in chrome through double click bugged, making them only to be opened through drag and drop.
@An Email:
Can’t repro the issue here. Double-clicking on .webp files open correctly in Chrome Incognito here. Feel free to contact me via the contact form here. This can be fixed.
Discovered why files don’t open correctly if there is a space in the file path or file name, it opens it incorrectly.
In that case, enclosing the %1 within double quotes (
"%1") should help.“In that case, enclosing the %1 within double quotes (“%1″) should help.” – Ramesh
The quotes solved the issue.