Paint 3D is a 3D model creation tool included in Windows 10 as a part of Creators Update. For image files, the entry Edit with Paint 3D appears in the right-click menu. Similarly, Photos app adds the Edit with Photos entry to the context menu, and is displayed only when Photos app is set as the default. If you don’t plan to use these options and want to declutter the right-click context menu, here is how to remove Edit with Paint 3D and Edit with Photos from the right-click menu.
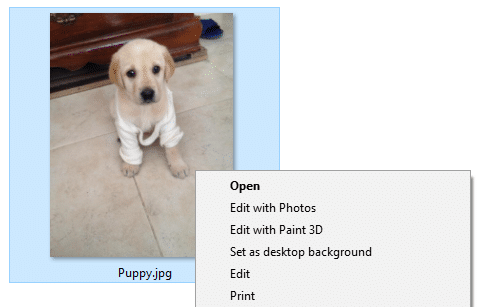
Remove Edit with Paint 3D from the right-click menu
- Start the Registry Editor
regedit.exe - Go to the following branches one by one. Right-click on a branch/key and choose Delete. Repeat the same for all the keys listed below.
If you want to restore those keys at a later point of time, be sure to Export each branch to a REG file, before deleting.HKEY_CLASSES_ROOT\SystemFileAssociations\.3mf\Shell\3D Edit HKEY_CLASSES_ROOT\SystemFileAssociations\.bmp\Shell\3D Edit HKEY_CLASSES_ROOT\SystemFileAssociations\.fbx\Shell\3D Edit HKEY_CLASSES_ROOT\SystemFileAssociations\.gif\Shell\3D Edit HKEY_CLASSES_ROOT\SystemFileAssociations\.jfif\Shell\3D Edit HKEY_CLASSES_ROOT\SystemFileAssociations\.jpe\Shell\3D Edit HKEY_CLASSES_ROOT\SystemFileAssociations\.jpeg\Shell\3D Edit HKEY_CLASSES_ROOT\SystemFileAssociations\.jpg\Shell\3D Edit HKEY_CLASSES_ROOT\SystemFileAssociations\.png\Shell\3D Edit HKEY_CLASSES_ROOT\SystemFileAssociations\.tif\Shell\3D Edit HKEY_CLASSES_ROOT\SystemFileAssociations\.tiff\Shell\3D Edit
That’s it. The Edit with Paint 3D option is now gone.
Uninstall Paint 3D
To uninstall Paint 3D, right-click Paint 3D icon in the Start All apps listing, and click Uninstall.
Alternately, run this PowerShell command to uninstall Paint 3D for your user account:
get-appxpackage Microsoft.MSPaint | Remove-AppxPackage
Remove Edit with Photos from the right-click menu
Edit with Photos context menu option appears only when the Photos app is the default viewer. So, setting a different program like the classic Windows Photo Viewer as the default viewer will remove “Edit with Photos” entry from the right-click menu. See how to restore missing Windows Photo Viewer in Windows 10 and set it as the default.
On the other hand, if you want to retain Photos app as the default image viewer and still want to remove “Edit with Photos” from the context menu, use this registry edit:
- In the Registry Editor window, go to the following key:
HKEY_CURRENT_USER\Software\Classes\AppX43hnxtbyyps62jhe9sqpdzxn1790zetc\Shell\ShellEdit
- In the right-pane, create a String value (REG_SZ) named
ProgrammaticAccessOnly
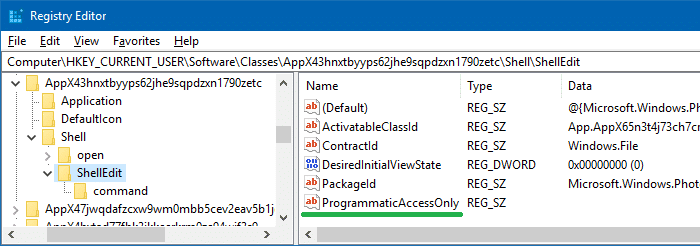
(We’ve earlier used ProgrammaticAccessOnly registry value to remove “Open PowerShell window here” context menu entry in Windows 10.) - Exit the Registry Editor.
Edit with Photos entry is now gone.
![]() Additional tip: Rather than removing the entry, you can to show Edit with Photos as an extended verb, which means you’ll need to press the Shift key down when right-clicking on an image file in order to see the context menu entry. To do that, rename the registry value
Additional tip: Rather than removing the entry, you can to show Edit with Photos as an extended verb, which means you’ll need to press the Shift key down when right-clicking on an image file in order to see the context menu entry. To do that, rename the registry value ProgrammaticAccessOnly to Extended
Remove “Edit with Paint 3D” and “Edit with Photos” Using REG file
To automate the above using REG files, download w10_edit_with_3d_photos.zip, unzip and run the enclosed REG file. If you wish to add the entries back, run the undo.reg file.
One small request: If you liked this post, please share this?
One "tiny" share from you would seriously help a lot with the growth of this blog. Some great suggestions:- Pin it!
- Share it to your favorite blog + Facebook, Reddit
- Tweet it!

Worked like a charm in Windows 10. Thanks bro, your blog has some very useful tweaks, specially this one and the exe to register Firefox Portable as Default. Thanks a lot.
Thank you! Solution works great. Also, your solution solved another problem. I’ve been looking for a way to delete the “setaswallpaper” command and this works too! Double win!!