When you launch Windows Subsystem for Linux (wsl.exe) for the first time on a Windows 11 computer, the following message appears:
Windows Subsystem for Linux has no installed distributions. Distributions can be installed by visiting the Microsoft Store: https://aka.ms/wslstore
Let’s see how to fix this error.
Download and Install a Linux Distro for WSL
Method 1: Install Linux Distro for WSL via Microsoft Store
Open the https://aka.ms/wslstore link as mentioned in the above notification. The link resolves to ms-windows-store://collection/?CollectionId=LinuxDistros and launches the Store app.
You’ll see the available Linux distros in the Microsoft Store app. Pick the one you want and install it.
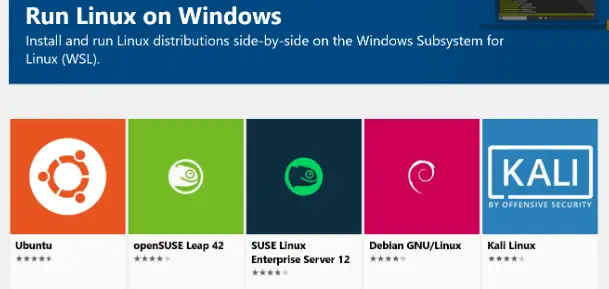
On some systems, the Microsoft Store shows the following error:
Wait a while, then try that again. Something happened on our end.
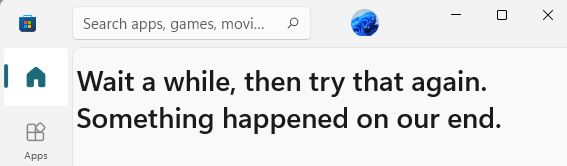
If your Windows 10 or 11 device’s Country or Region is set to “United States”, the Store app lists some distros. However, only three distros were listed when I tried.
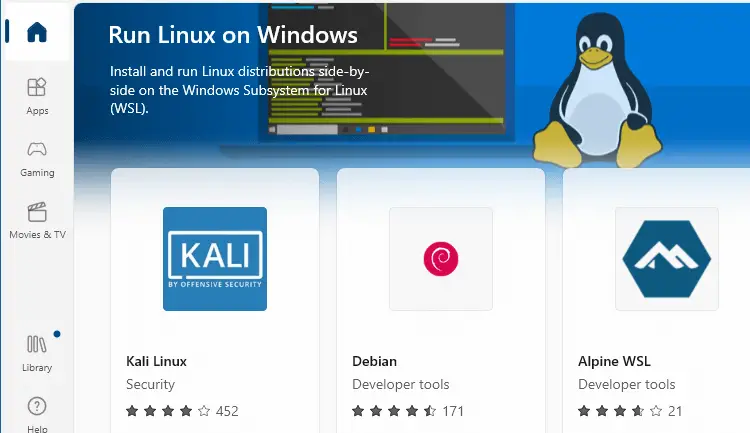
In that case, here are the Store app links for each individual distro:
https://www.microsoft.com/store/apps/9N9TNGVNDL3Q - Ubuntu 18.04 LTS https://www.microsoft.com/store/apps/9n6svws3rx71 - Ubuntu 20.04 LTS https://www.microsoft.com/store/apps/9PN20MSR04DW - Ubuntu 22.04 LTS https://www.microsoft.com/store/apps/9NJFZK00FGKV - openSUSE Leap 15.1 https://www.microsoft.com/store/apps/9MZ3D1TRP8T1 - SUSE Linux Enterprise Server 12 SP5 https://www.microsoft.com/store/apps/9PN498VPMF3Z - SUSE Linux Enterprise Server 15 SP1 https://www.microsoft.com/store/apps/9PKR34TNCV07 - Kali Linux https://www.microsoft.com/store/apps/9MSVKQC78PK6 - Debian GNU/Linux https://www.microsoft.com/store/apps/9n6gdm4k2hnc - Fedora Remix for WSL https://www.microsoft.com/store/apps/9NV1GV1PXZ6P - Pengwin https://www.microsoft.com/store/apps/9N8LP0X93VCP - Pengwin Enterprise https://www.microsoft.com/store/apps/9p804crf0395 - Alpine WSL https://www.microsoft.com/store/apps/9msmjqd017x7 - Raft(Free Trial)
(Src)
Alternatively, you can quickly install a Linux distro for WSL using the manual procedure below.
Method 2: Install Linux Distro for WSL Manually
First, you need to pick a Linux distro (e.g., Ubuntu, Debian, OpenSUSE, etc) and download it. To see the list of available options, run the following command:
wsl --list -o
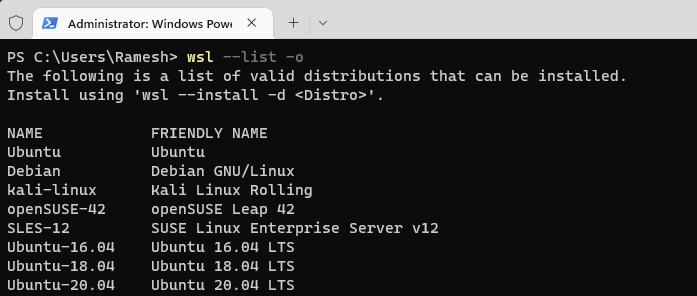
Let’s say you want to install “Ubuntu” distro. To do that, run the following command:

wsl --install --d Ubuntu
The Ubuntu distribution is now installed on WSL.
Setting up the distro for WSL
This section applies regardless of any method you used to install the Linux distribution for WSL.
If you get an error when launching Ubuntu or the Ubuntu window closes, then switch back to your Command Prompt window and type:
wsl
If it shows the same error (“Windows Subsystem for Linux has no installed distributions”,) it means that the components are missing on your computer:
- WSL2 Linux kernel update package for x64 machines. (Download link)
- The Windows Feature “Virtual Machine Platform” is not installed. (Run
OptionalFeatures.exeto install it) - Virtualization is turned off in BIOS.
You have two options now. The first option is to satisfy the above three conditions in order to enable WSL version 2. Or downgrade WSL to 1 using the following command:
wsl --set-default-version 1
If you’ve installed WSL for an ad-hoc purpose (e.g., to recover or delete files from a folder inaccessible from Windows, etc.), then WSL 1 should be sufficient for you. See Microsoft docs article Comparing WSL 1 and WSL 2.
Once WSL is set to version 1, run the following command again:
wsl --install --d Ubuntu
As we downloaded and installed Ubuntu earlier in this article, the Ubuntu window will launch now.
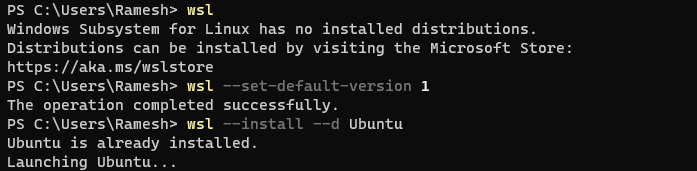
Type in your new username and password for your UNIX user account. This username and password don’t need to match your Windows user account.
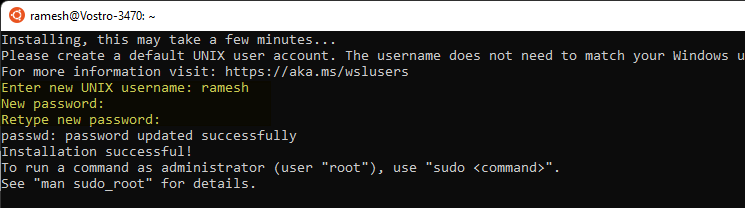
Keep the credentials safe as you’ll need to type the password whenever you run a command as sudo (i.e., “Run as Administrator” equivalent feature) in Linux.
Type exit to close the Ubuntu window.
Type exit to close the Command Prompt/WSL window.
That’s it! You’ve now installed the Ubuntu distro for Windows Subsystem for Linux on your Windows 10 or 11 device.
One small request: If you liked this post, please share this?
One "tiny" share from you would seriously help a lot with the growth of this blog. Some great suggestions:- Pin it!
- Share it to your favorite blog + Facebook, Reddit
- Tweet it!
You are a life saver! Thank you!
Excellent sir!
On the whole sea of internet i didn’t find any solution for my problem.
I don’t have proper words to explain my gratitude.
Keep it up.
thanks you so much!
Thank bro.It so helpful