When you open the Microsoft Store app, one of the errors 0x80072EFD (“The server stumbled”), 0x80072EE7, 0x80131500 or 0x80072EFF may show up, and you can’t use the Store app. Resetting the Store app by running the wsreset.exe command or reinstalling Store using PowerShell also may not help.
The server stumbled We all have bad days The error code is 0x80072EE7, in case you need it.
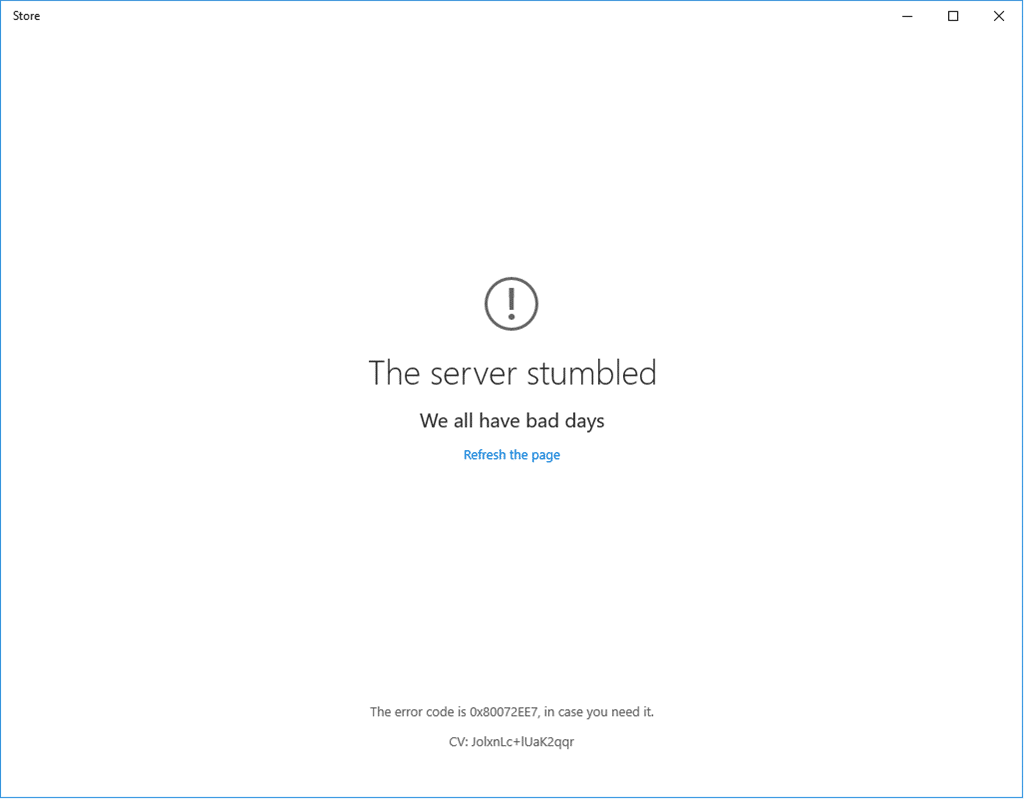
Check your connection The Microsoft Store needs to be online. It looks like you're not. Code 0x80072EFD
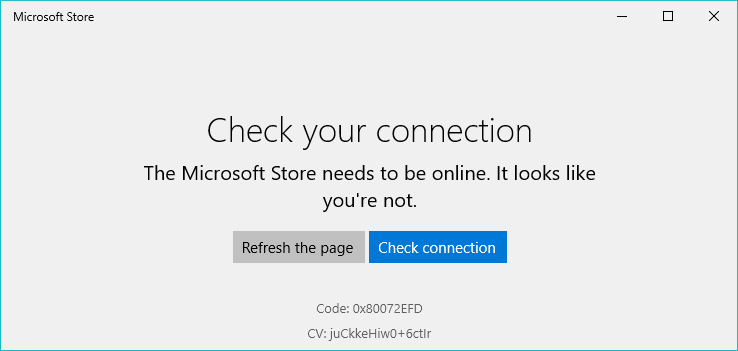
Try that again Page could not be loaded. Please try again later. Code: 0x80131500
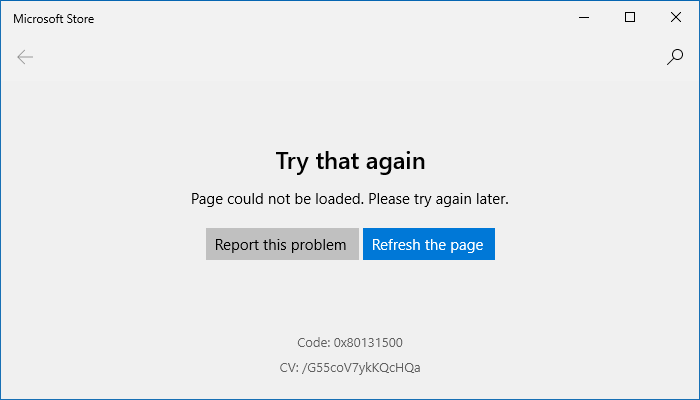
You’re asked to check your internet connection, and clicking the Check connection button takes you to the Network Connections page.
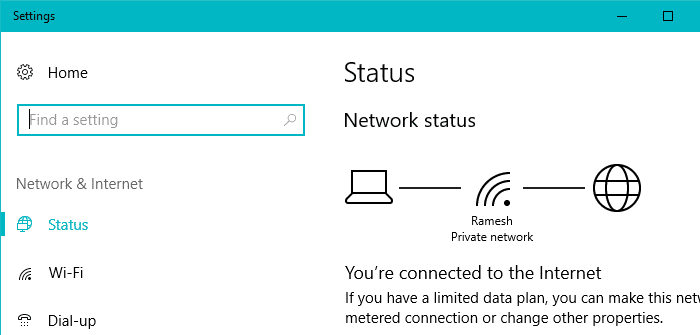
- If the network connectivity is working in other programs, you need to fix a couple of settings so that Microsoft Store can access the internet. On the other hand, if you’re unable to browse the internet using any application or browser, run the Internet Connection Troubleshooter first. To run the troubleshooter, click Start, Settings, Update & Security, and click Troubleshoot.
All of these errors 0x80072EE7 0x80072EFD 0x80131500 & 0x80072EFF occur if the app (the Store app) is facing connectivity issues. Here’s the explanation of each error code:
0x80072EE7 (12007) ERROR_INTERNET_NAME_NOT_RESOLVED The server name could not be resolved. 0x80072EFD (12029) ERROR_INTERNET_CANNOT_CONNECT The attempt to connect to the server failed. 0x80072EFF (12031) ERROR_INTERNET_CONNECTION_RESET The connection with the server has been reset. 0x80131500 TlsFailureException:Unknown error (0x80131500)
Since the internet connection works fine from other apps, let’s inspect & fix other settings that are used by the Microsoft Store app.
Fix: Store Errors 0x80072EE7 0x80131500 0x80072EFD 0x80072EFF
1) Change the Country/Region to “United States” and update the Store app.
If you’re a non-US user, open Settings and change your country to “United States” (temporarily). Then, access the Store app, click “Library”, and update all available apps, mainly the Store app itself.
If you have just clean installed Windows 10 or 11, then your system might have an outdated version of the Store app. And installing it again using PowerShell reissues the stock version only.
The latest version of the Microsoft Store app is Version 22207.1401.1.0 (Windows 10/11 v21H2 are the latest builds as of this post). Updating the Store app resolves the error 0x80131500 for some users.
Once the issue is resolved, revert to the original Country/Region setting.
If the above doesn’t help, then download the latest Store app .appxpackage installer file and run it.
2) Switch to Google Public DNS, OpenDNS, or Cloudflare DNS.
- Right-click Start, and click Run.
- Type
ncpa.cpland click OK. This opens the network connections page. - Right-click on the ethernet/Wi-Fi connection and click Properties.
- Double-click “Internet Protocol Version 4 (TCP/IPv4)” to open the Properties dialog.
- Enable the “Use the following DNS server addresses” radio button.
- In the Primary DNS server field, input
8.8.8.8 - In the Alternate DNS server field, input
8.8.4.4
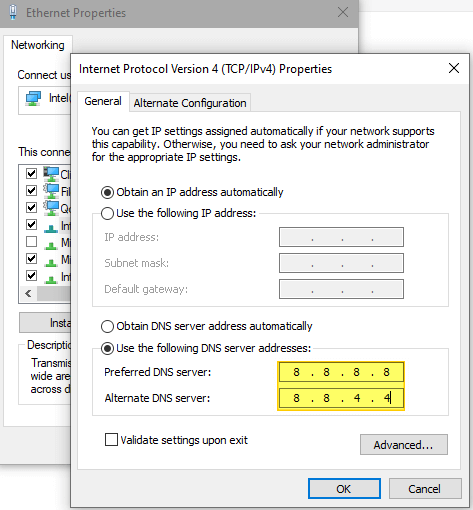
- Click OK, and OK to close the dialog boxes.
Note: If Google DNS doesn’t work, switch to Cloudflare DNS addresses 1.1.1.1 and 1.0.0.1. This has helped some users.
1.1.1.1and1.0.0.1and Cloudflare Public DNS servers.8.8.8.8and8.8.4.4are Google Public DNS server addresses.
(For most users, changing the DNS servers will do the trick!)
3) Enable the DNS Client Service
- Open Services MMC by running
services.mscfrom the Run dialog. - Double-click DNS Client and ensure that its Startup type is set to Automatic.
- Close Services MMC.
If you’re unable to start DNS Client via the Services console (due to grayed-out options), you may need to edit the registry to enable the service.
- Start the Registry Editor [
regedit.exe] and go to the following branch:HKEY_LOCAL_MACHINE\SYSTEM\CurrentControlSet\Services\Dnscache
- In the right pane, double-click the DWORD value named “
Start” and set its data to2. - Exit the Registry Editor and restart Windows.
4) Enable TLS in Internet Options
- Right-click Start, and click Run.
- Type
inetcpl.cpland click OK. This opens the Internet Options dialog. - Click the Advanced tab, and enable the following options:
- Use TLS 1.0
- Use TLS 1.1
- Use TLS 1.2
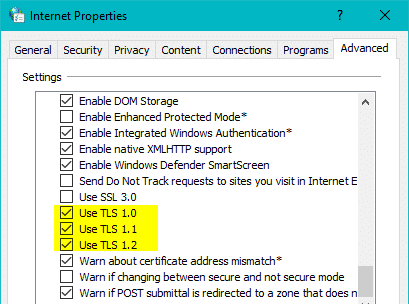
- Click OK.
- Close Microsoft Store and relaunch it.
If that doesn’t help, try this combination:
- Deselect “Use SSL 3.0”
- Deselect “Use TLS 1.0”
- Deselect “Use TLS 1.1”
- Select “Use TLS 1.2”
- Select “Use TLS 1.3 (experimental)” if the option is listed.
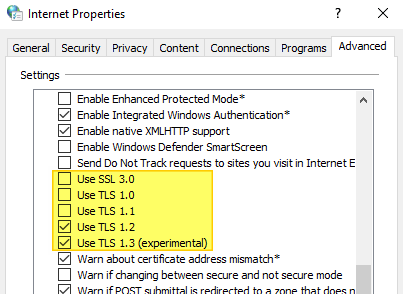
- Click OK.
- Close Microsoft Store and relaunch it.
Is TLS 1.2 blocked via the registry?
If none of the above steps help, you need to check if TLS 1.2 is blocked in the SCHANNEL registry branch. If TLS 1.2 is blocked, the Windows Store app may throw the error 0x80131500. And, you’ll see the following error in Windows Update:
We couldn't connect to the update service. We'll try again later, or you can check now. If it still doesn't work, make sure you're connected to the Internet.
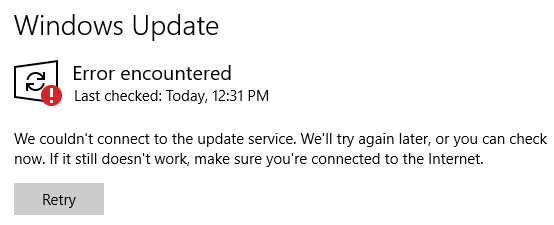
In Outlook/Word and other Office apps, the following error may occur:
Sorry, we are having some temporary service issues
or
We are unable to connect right now. Please check your network and try again later.
To unblock TLS 1.1 and TLS 1.2, follow these steps:
- Start the Registry Editor (
regedit.exe) - Go to the following branch:
HKEY_LOCAL_MACHINE\SYSTEM\CurrentControlSet\Control\SecurityProviders\SCHANNEL\Protocols\TLS 1.1\Client HKEY_LOCAL_MACHINE\SYSTEM\CurrentControlSet\Control\SecurityProviders\SCHANNEL\Protocols\TLS 1.2\Client
(Note: If the above branches don’t exist, it means that TLS 1.1/1.2 are not blocked. Quit the Registry Editor in that case.)
- In the right pane, delete the values, namely: “
Enabled” and “DisabledByDefault“ - Exit the Registry Editor.
You’ve now re-enabled TLS 1.1 and 1.2 on your computer. See if you’re able to open Microsoft Store.
5) Disable Proxy Server
- In the Internet Options dialog, select the Connections tab.
- Click LAN Settings.
- Uncheck the “Use a proxy server for your LAN…” option if it’s enabled.
This is to check if your proxy configuration is causing connectivity issues in Microsoft Store. If you’re using third-party DNS Proxy software (i.e., Acrylic DNS Proxy, AnalogX Proxy) for local DNS caching, try disabling them.
6) Disconnect your VPN
Disconnecting your VPN can help in many cases.
Mr. Courtney (from the Comments section below) says: “As soon as the Pulse Secure (VPN) was disabled, Microsoft Store worked again.”
If you’re able to access the Store with VPN disconnected, then you may use one of the following workarounds (Windows 10/11 Pro and Higher) so that you can continue using your VPN to access the Store app.
Option 1: Set TAP Adapter to “Always connected”
- Open Device Manager, and expand Network Adapters.
- Right-click the TAP network device for your VPN.
- Click Properties, and click Configure.
- Select the Advanced tab
- Select “Media Status”
- Change Value to “Always connected”
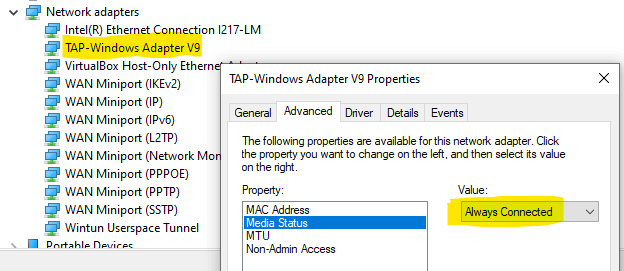
- Click OK.
And then:
- Open Control Panel\Network and Internet\Network Connections.
- Right-click the TAP network device for your VPN again.
- Click Properties.
- Click “Internet Services Version 4 (TCP/IPv4)”
- Click Properties.
- Click Advanced.
- Tick the “Automatic Metric” box and click OK.
- Click OK, and then click Close.
Your Windows 10/11 Store apps should now be able to connect successfully through the VPN. If not, try the next method.
Option 2: Enable Split-Tunneling in your VPN Client
Alternatively, you can enable split-tunneling in the VPN client (especially Home users) and add Microsoft Store to the exclusions. Here’s a screenshot from Norton VPN.
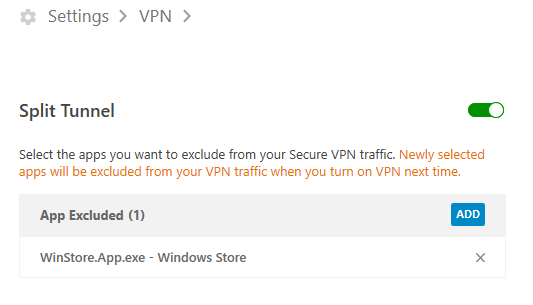
Similarly, other VPN clients like ExpressVPN and ProtonVPN also have the split-tunneling feature in their respective programs.
- Split tunneling on Windows and Android – Proton VPN Support
- How to Use the Split Tunneling Feature | ExpressVPN
Option 3: Configure Private Network Range for Apps (Group Policy Editor)
- Open the Local Group Policy Editor snap-in (
gpedit.msc) - From the Group Policy Management Editor, go to:
Computer Configuration > Policies > Administrative Templates > Network. - Click Network Isolation.
- In the right pane, double-click Private network ranges for apps.
- In the Private network ranges for apps dialog box, click Enabled.
- In the Private subnets text box, enter the IP address range assigned by your VPN (e.g., Pulse Connect Secure device). For example, If your VPN adapter IPs are in the 172.x.x.x range, add 172.0.0.0/8 in the text box.
- Double-click Subnet definitions are authoritative.
- Click Enabled.
If connected to a domain, configure the Domain policy as below:
- Open the Group Policy Management snap-in (
gpmc.msc), and create, or open a Group Policy for editing. - From the Group Policy Management Editor, expand Computer Configuration > Policies > Administrative Templates > Network, and then select Network Isolation.
- In the right pane, double-click Private network ranges for apps.
- In the Private network ranges for apps dialog box, select Enabled.
- In the Private subnets text box, type the IP range of your VPN adapter, and then select OK.
- Double-click Subnet definitions are authoritative, select Enabled, and then select OK.
- Restart the client to make sure that the GPO takes effect.
After the Group Policy is applied, the added IP range is the only private network range that’s available for network isolation. Windows will now create a firewall rule that allows the traffic, and will override the previous outbound block rule with the new rule.
References
- Microsoft Store doesn’t open after a domain-joined computer makes a VPN connection
- Pulse Secure Article: KB40791 – Windows Store is not reachable through a VPN tunnel from a domain-joined machine when Windows firewall is enabled for Domain profile
7) Fix Network Profiles Registry Permissions
- Start the Registry Editor (
regedit.exe) - Go to the following location:
HKEY_LOCAL_MACHINE\SOFTWARE\Microsoft\Windows NT\CurrentVersion\NetworkList\Profiles
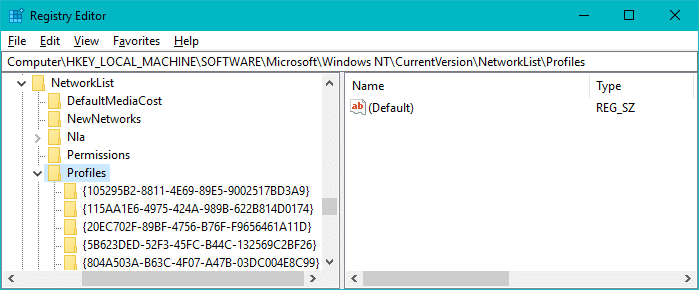
- Right-click on the Profiles key, and click Permissions.
- Click Advanced.
- Select the “Replace all child object permission entries…” checkbox and click OK.
- Click Yes when you see the following prompt:
This will replace explicitly defined permissions on all descendants of this object with inheritable permissions from Profiles. Do you wish to continue?
- Close the Permissions window.
- Exit the Registry Editor.
8) Fix the Date/Time
Open Settings and check if the Date/Time and Region settings are correct. If the date and time are reset at every boot, you may need to change the CMOS battery. Wrong date and time will affect Windows Updates as well.
I hope one of the above steps remedies the Microsoft Store connectivity errors 0x80072EE7 0x80131500 0x80072EFD 0x80072EFF you were facing.
One small request: If you liked this post, please share this?
One "tiny" share from you would seriously help a lot with the growth of this blog. Some great suggestions:- Pin it!
- Share it to your favorite blog + Facebook, Reddit
- Tweet it!
This can also occur if you are using a third party dns service such as Acrylic DNS, I found by disabling acrylic and re-enabling DNSCache service and restarting, suddenly windows store began to work; Must investigate further; perhaps store is tied at the hip with dnscache or maybe in Acrylic I had disabled the DNS query type, used by the store, 85 of them can be selectively allowed or blocked.
Hi Ramesh, went through everything on this list and nothing worked. Except for #5 – I followed the steps and CHECKED the “Replace all child object permission entries…” box. The “are you sure you want to continue?” box appeared, and I selected Yes. Strangely enough, everytime I would hit Ok to save and exit the window, the check mark would automatically disappear from that box. It wouldn’t allow me to save it with it checked. I tried several times.
For context, this is my work-issued PC and that’s what made me think about possible problems that may be causing. I read the comment from Ty above and took a stab at something based on what I thought was being implied. I don’t know enough about computers to fully understand what a third-party DNS service actually is. Maybe I’m far off, or right on the money, but I know we DO use a VPN (Pulse Secure) in order to establish a connection to my work network (I work for Johns Hopkins). It’s configured to constantly stay on automatically and has no real reason to be disabled since it would limit my access to certain applications we use for work.
However, I do have the option to manually disable it, and that’s what I did to test my theory. As soon as the Pulse Secure was disabled, Microsoft Store worked again. You may be thinking “oh obviously” and understood from the start why, but if VPNs have anything to do with DNS or something else on this list, it may be worth noting to readers in whatever lingo makes sense. I imagine quite a lot of people are working remotely from home now and may have these in place on their work PCs LOL. Thanks for the all the great troubleshooting posts!
Edited by admin: Typo (informed by the commenter) has been corrected:
Sorry typo in the above, initially for #5 – I followed the steps and CHECKED** the “Replace all child object permission entries…” box – would not let me save that way.
@Courtney: You added an excellent point — about VPN. I mentioned Proxy server in the article, but missed VPN. Shall include your note (with credits). And, there is a KB article on Pulse Secure website. That should help.
KB40791 – Windows Store is not reachable through a VPN tunnel from a domain-joined machine when Windows firewall is enabled for Domain profile:
https://kb.pulsesecure.net/articles/Pulse_Secure_Article/KB40791