This post talks about a variation of the Open With issue discussed in the post Open with “Choose another app” Error Program Not Associated. In this case, when the user right-clicks on a file, clicks Open with, and selects the option Choose another app in the Open with dialog or menu, nothing happens.
In addition, the View reliability history page in Control Panel may show that the file openwith.exe (Pick an app) had crashed. Openwith.exe is the file that shows the Open with dialog in Windows 10/11.
Source Pick an app Summary Stopped working Description Faulting Application Path: C:\Windows\System32\OpenWith.exe Problem signature Problem Event Name: APPCRASH Application Name: OpenWith.exe Application Version: 10.0.10586.103 Application Timestamp: 56a84f02 Fault Module Name: DUI70.dll Fault Module Version: 10.0.10586.0 Fault Module Timestamp: 5632d29e Exception Code: c0000005 Exception Offset: 000000000003a706 OS Version: 10.0.10586.2.0.0.256.48 Locale ID: 1033 Additional Information 1: b2f0 Additional Information 2: b2f0c0a8de02d510420abe2d90a52171 Additional Information 3: d978 Additional Information 4: d978305aae990df3b2296bc76c66d2c1
On some systems, selecting the “Open with” menu may crash the shell (explorer.exe) process and the following event written to the Application Event Log:
The program explorer.exe version 10.0.14393.479 stopped interacting with Windows and was closed. To see if more information about the problem is available, check the problem history in the Security and Maintenance control panel. Process ID: 2be8 Start Time: 01d28499b27b6de5 Termination Time: 0 Application Path: C:\Windows\explorer.exe Report Id: a94d81af-f08d-11e6-ac9e-40167ee6f291 Faulting package full name: Faulting package-relative application ID:
Solution
The “Open with” dialog enumerates the application registration from the following registry keys:
HKEY_CLASSES_ROOT\Applications HKEY_LOCAL_MACHINE\Software\RegisteredApplications
The latter key is specifically for registering programs with Default Apps or Default Programs.
Since the issue was not seen when using Default Apps, I temporarily renamed the 1st one, which is the Applications key, and the Open with dialog worked correctly. So it appears that Windows tried to get details (maybe the icon inside the executable, Product name, Company name, etc.) about an executable registered under the Applications key and probably failed when doing so.
To identify which one of the registered applications is responsible for the crash without using the Registry Editor, you may use OpenWithView from Nirsoft.
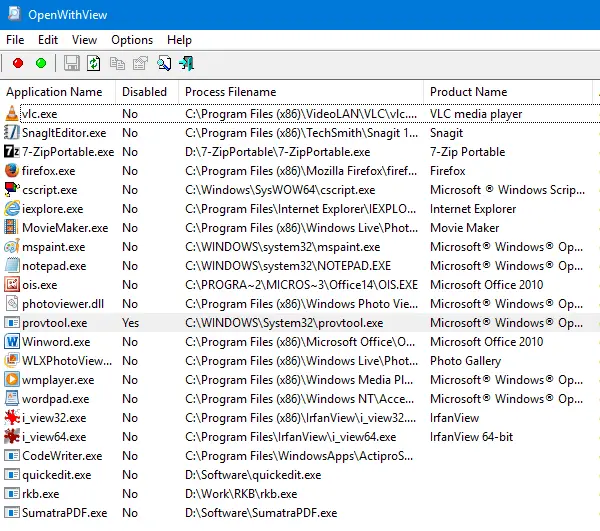
The last four entries in the list had the Product Name and Company Name empty. Out of the four, only one executable was present in the system, but had no Product Name and Company Name information in the file’s properties. Disabling that particular entry (quickedit.exe) fixed the problem.
If that approach doesn’t work out in your case, use the same method used for troubleshooting shell extensions using Nirsoft’s ShellExView, but this time using OpenWithView.
First, note down the entries that are showing up as disabled, so that you can reset them back to disabled after you finish the troubleshooting.
Disable the first half of the entries which are not already disabled (sort by column “Disabled”) and see if Open with → Choose another app launches correctly. If that doesn’t help, enable the items you’ve disabled, and then disable the remaining half. If that works, further narrow down the item in the 2nd half to know which application causes the problem.
Once you narrow down the item, open Regedit.exe and go to this key:
HKEY_CLASSES_ROOT\Applications
Right-click the subkey name (same as the executable which you disabled. For example, quickedit.exe), and choose Delete.
Exit the Registry Editor.
That should take care of the problem.
One small request: If you liked this post, please share this?
One "tiny" share from you would seriously help a lot with the growth of this blog. Some great suggestions:- Pin it!
- Share it to your favorite blog + Facebook, Reddit
- Tweet it!
Hi!
I’m having a similar problem in my Windows 7, only that after downloading open with I can’t find any recently added apps, only apps that have been there for long.
I noticed this problem specifically because I can’t open video files with my preferred app (BSPlayer), even though I have no problem opening them with Winamp.
What do I do if I have disabled *every* entry in OpenWithView, and Explorer still hangs on trying to open the “Open with” menu? =(
@Daniel: Can you get me the ProcMon trace log?