Microsoft recently introduced the Search Highlights feature in Windows 10 and 11. Search Highlights is designed to help Windows users discover more information and related content. Search highlights present noteworthy, informative, and interesting information about what’s special about each day—like holidays, anniversaries, and other moments in time both globally and in your region.
For instance, the Search box would contain an image/icon like this:
![]()
Or something like this:
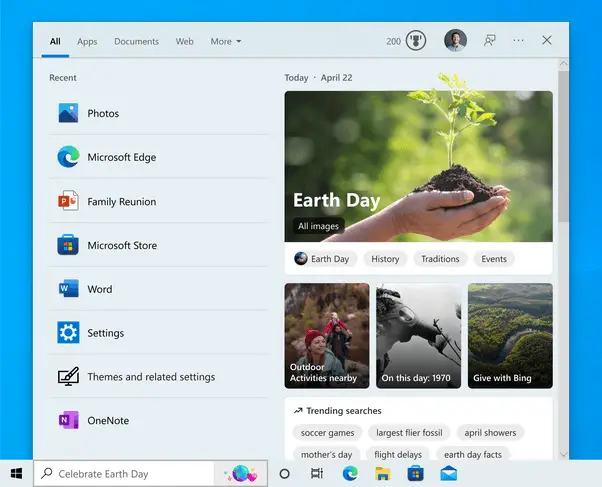
Image in Search Box; How to Remove it?
If you do not appreciate the aesthetics of the new search experience, or you find the image(s) on your Search box/window an unnecessary clutter, you can turn off Search Highlights.
Turn off Search Highlights via the GUI
On Windows 10, to turn off Search Highlights, right-click an empty area of the Taskbar, Click Search, and Uncheck “Show Search Highlights“. This would turn off the Search Highlights feature, which removes the icon on the search bar.
On Windows 11, open the Settings App. From there, select Privacy & Security, then Search Permissions. Under the More Settings section will be a toggle for Show Search Highlights; toggle that off.
Turn off Search Highlights via the Registry
Advanced users can also use the Registry to disable it.
The key is located at:
HKEY_CURRENT_USER\Software\Microsoft\Windows\CurrentVersion\SearchSettings
All you need to do is set the value data for “IsDynamicSearchBoxEnabled” to 0.
If the above value doesn’t exist, create a new one (of type REG_DWORD), name it “IsDynamicSearchBoxEnabled” and set its data to 0.
This disables Search Highlights.
Turn off Search Highlights via the Command Prompt
Alternately, you can run this command-line from the Command Prompt to disable the feature:
reg add "HKEY_CURRENT_USER\Software\Microsoft\Windows\CurrentVersion\SearchSettings" /v "IsDynamicSearchBoxEnabled" /d 0 /t REG_DWORD /f
If you change the /d 0 to /d 1 it will re-enable it.
Turn off Search Highlights via Group Policy
You can also manage Search Highlights using Group Policy in Windows 10/11 Pro Editions and higher.
To manage search highlights with Group Policy on either Windows 10 or Windows 11, locate:
Computer Configuration → Administrative Templates → Windows Components → Search → Allow search highlights.
The following list shows the supported values in Windows 10:
- Not Configured/ Enabled (default) – Enabling or not configuring this setting turns on search highlights in the taskbar search box and in search home.
- Disabled – Disabling this setting turns off search highlights in the taskbar search box and in the search home.
The following list shows the supported values in Windows 11:
- Not Configured/ Enabled (default) – Enabling or not configuring this setting turns on search highlights in the start menu search box and in search home.
- Disabled – Disabling this setting turns off search highlights in the start menu search box and in search home.
(To access the policy for search highlights (on a device that has installed the March 2022 Cumulative Update Preview or April 2022 monthly quality update), navigate to C:\Windows\PolicyDefinitions and locate Search.admx.)
One small request: If you liked this post, please share this?
One "tiny" share from you would seriously help a lot with the growth of this blog. Some great suggestions:- Pin it!
- Share it to your favorite blog + Facebook, Reddit
- Tweet it!