The Camera Roll and Saved Pictures folders are two special folders that show up in the Pictures Library and in the user profile’s Pictures folder. Camera Roll is a folder used by the modern Camera app, and the photos and videos you create using the Camera app are saved in the Camera Roll folder. Likewise, Saved Pictures is used by the Photos app.
Some users who don’t use these folders or features and are looking how to permanently delete the Camera Roll, Saved Pictures, and the Screenshots folders. No matter how many times you delete the Camera Roll and Saved Pictures folders, they simply recreate automatically after some time.
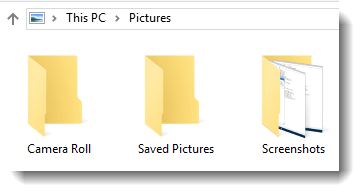
Removing the Photos or the Camera app may not be the solution you’ll prefer, and doing so can be overkill. It’s not these folders themselves or the related app that cause minor irritation to users, but the location in which they’re present. Since these folders are present under the profile’s Pictures folder, they show up in the Pictures Library as well.
This post tells you how to:
- Remove Camera Roll and Saved Pictures Folders from Pictures Library
- Remove/Hide Camera Roll and Saved Pictures Libraries themselves
Removing Camera Roll and Saved Pictures Folders
The easiest way to permanently remove Camera Roll and Saved Pictures from your Pictures library is to relocate them using the Locations tab, to move them outside your profiles folder or to a different drive.
If you relocate it either using the Locations tab or using a Cut and Paste operation as in Method 2, the folder will be automatically relocated and the registry values will then point to the new location. Any future file creations will be in the new location.
Method 1: Move the folders using the Location tab
Right-click on the Camera Roll folder, click Properties and access the Location tab.
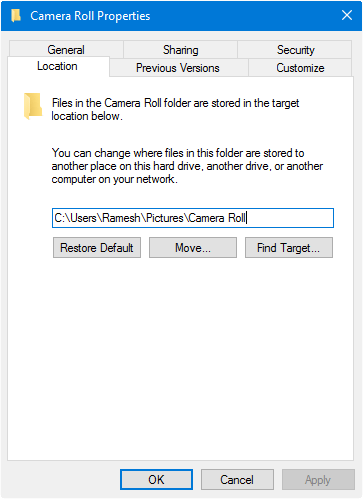
Replace the current location with the new destination path.
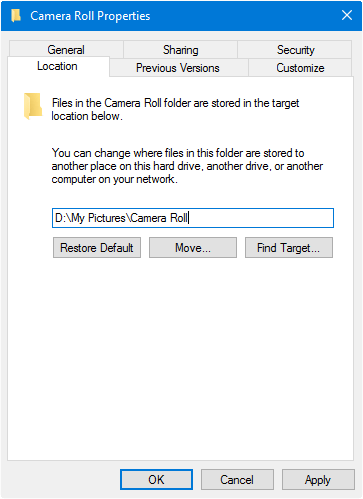
Click the Apply button.
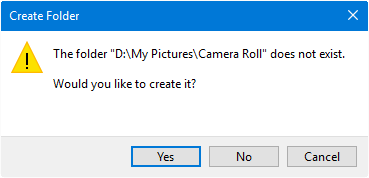
If the destination folder doesn’t exist, you’ll be prompted to create it. Click Yes.
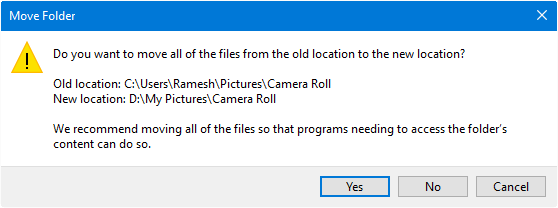
Click Yes. this moves all the files to the new location and clears out the old folder.
Similarly, relocate the Saved Pictures folder, and the Screenshots folder if required.
Method 2: Simple “Cut” and “Paste” Relocates the Special folders
Open your Pictures folder Simply right-click, Camera Roll and choose Cut
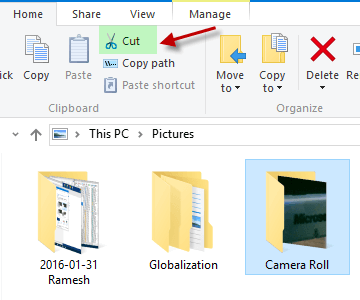
Go to the destination folder or drive where you want to folder to be moved to. In my case, I created a folder named My Pictures folder in the D:\ drive where all such stuff goes in.
Open the destination path, right-click an empty area, and choose Paste.
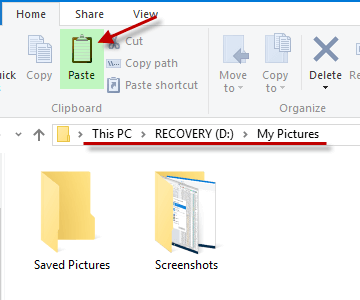
Here you go.
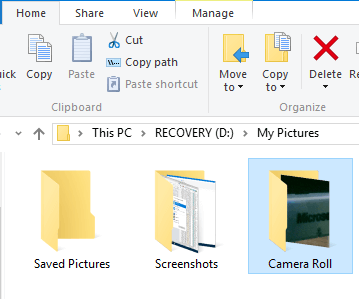
Similarly, relocate the Saved Pictures folder, and the Screenshots folder if required.
Screenshots folder (under “Pictures”) is where the Print screen images (WinKey + PrintScr key) are stored by default. It’s a special folder, too.
You’ve now permanently removed the Camera Roll, Saved Pictures, and Screenshots folders, leaving your profile’s Pictures folder clutter-free. Since these three are special folders, Windows respects the new path setting and should write to the new path from now on. Here you can see the paths are updated in the registry as well, using any of the above methods.
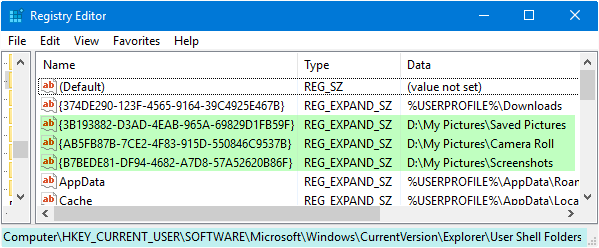
Saved Pictures GUID: {3B193882-D3AD-4EAB-965A-69829D1FB59F}
Camera Roll GUID: {AB5FB87B-7CE2-4F83-915D-550846C9537B}
Screenshots GUID: {B7BEDE81-DF94-4682-A7D8-57A52620B86F}
Bonus Tip: Did you know you can launch special folders using Shell: commands? For example, to access Saved Pictures, press Win + R to launch Run dialog and type in:
shell:savedpictures
For Camera Roll
shell:camera roll
For Screenshots
shell:screenshots
For a complete listing of special folder Shell: commands, check out the article Shell Commands to Access the Special Folders.
Removing the Camera Roll and Saved Pictures Libraries
Each of these special folders is also referenced by their corresponding Libraries, and they show up in the Libraries view.
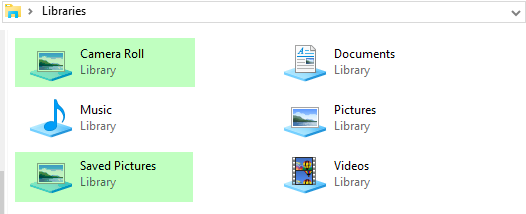
To hide the Camera Roll and Saved Pictures Libraries themselves, you need to set the ThisPCPolicy value data to “Hide” for these two Known Folder GUIDs in these locations:
HKEY_LOCAL_MACHINE\SOFTWARE\Microsoft\Windows\CurrentVersion\Explorer\FolderDescriptions\{2B20DF75-1EDA-4039-8097-38798227D5B7}\PropertyBag
HKEY_LOCAL_MACHINE\SOFTWARE\WOW6432Node\Microsoft\Windows\CurrentVersion\Explorer\FolderDescriptions\{2B20DF75-1EDA-4039-8097-38798227D5B7}\PropertyBag
HKEY_LOCAL_MACHINE\SOFTWARE\Microsoft\Windows\CurrentVersion\Explorer\FolderDescriptions\{E25B5812-BE88-4bd9-94B0-29233477B6C3}\PropertyBag
HKEY_LOCAL_MACHINE\SOFTWARE\WOW6432Node\Microsoft\Windows\CurrentVersion\Explorer\FolderDescriptions\{E25B5812-BE88-4bd9-94B0-29233477B6C3}\PropertyBag
That hides the Camera Roll and Saved Pictures Libraries!
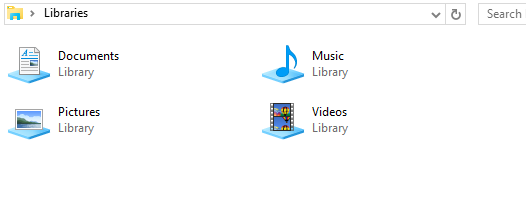
The solution of hiding the libraries was discovered by KeithM in the Microsoft forums, and I’ve created a REG file for the same. Download w10-hide-camera-roll-saved-pictures.zip.
One small request: If you liked this post, please share this?
One "tiny" share from you would seriously help a lot with the growth of this blog. Some great suggestions:- Pin it!
- Share it to your favorite blog + Facebook, Reddit
- Tweet it!
Thanks for the great article. I HATE those two folders and libraries, and got really tired of them popping back every time I deleted them.
Your article got me thinking that if one can just move them, why cant one just hide them? I just changed the properties on the Camera Roll and Saved Pictures folders to “Hidden.” That way I know where they are just in case i may need them in the future. Dunno if this will be a permanent fix, but time will tell… and if not, your article will tell me how to do it properly.
Downloaded the camera-roll-saved-pictures.reg and that worked great.
Thanks. 😉
i didn’t know about the ‘shell:X’ shortcut – thanks!
Very helpful. Thanks!
thanks a lot! this registry file download worked great. I couldn’t get the other tips to work but that finally got rid of those most annoying, constantly recreating folders. Really appreciate the help!
This is another yet reason why I’m leaving windows for Linux.
Thank you very much, it took me out of irritation 😀
Thank you very much
Absolutely useless wasted space. And there is never anything there.