The client software provided by cloud storage providers like OneDrive, Dropbox, Google Drive would add or pin their entries in the left pane of Explorer. If you had been using Amazon Drive and later uninstalled it, the “Amazon Drive” entry may still remain in Explorer navigation pane.
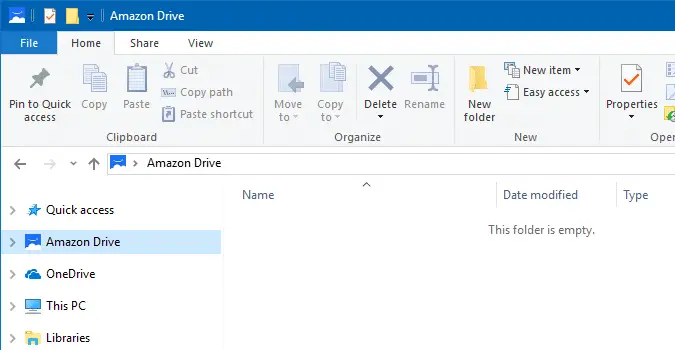
This post tells you how to uninstall Amazon Drive cleanly, and remove its registry keys.
Uninstall Amazon Drive
1. Press WinKey + R to bring up the Run dialog.
2. Type the following and press ENTER
%LocalAppData%\Amazon Drive\uninst.exe
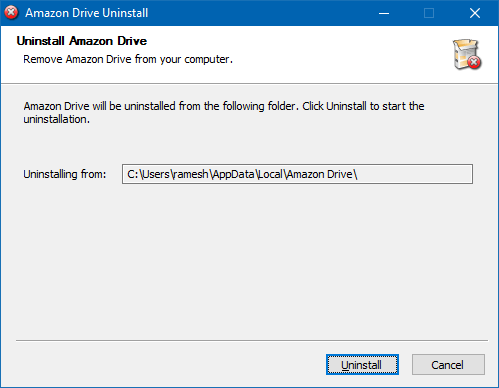
Complete the uninstall routine.
If you receive the following error when running the above command, it would mean that Amazon Drive had been uninstalled already.
Windows cannot find ‘C:\Users\username\AppData\Local\Amazon’. Make sure you typed the name correctly, and then try again.
In that case, you may download the Amazon Drive setup file again, install it and then uninstall it via Programs and Features in the Control Panel.
If that doesn’t help, use the Registry Editor to remove Amazon Drive pinned item from the Explorer navigation pane.
Remove Amazon Drive from File Explorer Navigation Pane
1. Create a System Restore Point first
2. Start the Registry Editor (regedit.exe)
3. Delete the following keys one by one. If one of the keys don’t exist, ignore and proceed to the next key.
HKEY_CLASSES_ROOT\CLSID\{9B57F475-CCB0-4C85-88A9-2AA9A6C0809A}
HKEY_CLASSES_ROOT\WOW6432Node\CLSID\{9B57F475-CCB0-4C85-88A9-2AA9A6C0809A}
HKEY_CURRENT_USER\SOFTWARE\Classes\CLSID\{9B57F475-CCB0-4C85-88A9-2AA9A6C0809A}
HKEY_CURRENT_USER\SOFTWARE\Microsoft\Windows\CurrentVersion\Explorer\Desktop\NameSpace\{9B57F475-CCB0-4C85-88A9-2AA9A6C0809A}4. Also, delete the DWORD value named {9B57F475-CCB0-4C85-88A9-2AA9A6C0809A} in the following key. Don’t delete the entire key.
HKEY_CURRENT_USER\SOFTWARE\Microsoft\Windows\CurrentVersion\Explorer\HideDesktopIcons\NewStartPanel
5. Exit the Registry Editor.
Automate using Registry Fix
To automate the above steps, download amazon_drive_pin_remove (zipped), and run the enclosed REG file.
Here are the contents of the REG file if you wish to create one of your own.
Windows Registry Editor Version 5.00
[-HKEY_CURRENT_USER\SOFTWARE\Microsoft\Windows\CurrentVersion\Explorer\Desktop\NameSpace\{9B57F475-CCB0-4C85-88A9-2AA9A6C0809A}]
[-HKEY_CLASSES_ROOT\CLSID\{9B57F475-CCB0-4C85-88A9-2AA9A6C0809A}]
[-HKEY_CLASSES_ROOT\WOW6432Node\CLSID\{9B57F475-CCB0-4C85-88A9-2AA9A6C0809A}]
[-HKEY_CURRENT_USER\SOFTWARE\Classes\CLSID\{9B57F475-CCB0-4C85-88A9-2AA9A6C0809A}]
[HKEY_CURRENT_USER\SOFTWARE\Microsoft\Windows\CurrentVersion\Explorer\HideDesktopIcons\NewStartPanel]
"{9B57F475-CCB0-4C85-88A9-2AA9A6C0809A}"=-
That’s it! Amazon Drive entry should no longer appear in File Explorer.
One small request: If you liked this post, please share this?
One "tiny" share from you would seriously help a lot with the growth of this blog. Some great suggestions:- Pin it!
- Share it to your favorite blog + Facebook, Reddit
- Tweet it!
very good.
don’t have twitter, facebook nor linkedin.