Many Windows 11 users have reported a Windows Search issue wherein the PDF content search in File Explorer does not fetch anything. When you do a search in File Explorer, the results for other documents (e.g., Word, Excel, etc.) are discovered but not PDF files.
Even if you use the content: or contents: search operator (e.g., contents:contoso) in File Explorer to search for file content, the search results may be empty.
This post tells you how to fix PDF search indexing (file content search) issues, especially in Windows 11. The instructions apply to all versions of Windows.
Fix for PDF Search Content Indexing Issue in Windows 11
Step 1: Add the folder to Search Index
Windows Search will content index files that are included in the indexed locations. On non-indexed locations, typing a keyword will not find the content inside the files unless you explicitly use the content: or contents: search operator. The search operator works even if used on non-indexed locations.
If you have a folder that stores many PDF files, you may want to add the folder to the indexed locations so that you don’t have to use the contents: or content: search operator every time.
- Open “Indexing Options” via the Start menu. Alternately, run the command “
control srchadmin.dll” to open “Indexing Options.” - Click “Modify”
- In the Indexed Locations dialog, add the folder (where your PDF files are stored) to the index.
- Click OK to close the dialog.
- Leave the system idle for some time so that the Search Indexer starts indexing the contents of the newly added folder.
Step 2: Inspect the PDF Search Indexer settings
- In the Indexing Options dialog, click Advanced.
- Select the “File Types” tab.
- Scroll down and select PDF.
- Make sure that the description reads “Reader Search Handler”. It means that the correct IFilter module is active for indexing PDF file contents.
- Select the “Index Properties and File Contents” option.
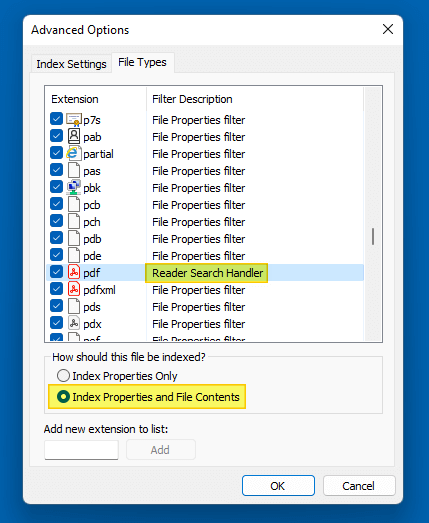
- Click OK.
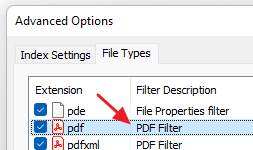
Either way, follow the instructions under “Step 3” to set the Windows native PDF IFilter.
Step 3: Inspect and Fix PDF Registration Settings
An incorrect IFilter search module can cause the search indexer to fail when indexing the said file type. To fix the IFilter module settings for PDF file type in the registry, follow these steps:
- Start the Registry Editor (
regedit.exe) - Go to the following location:
HKEY_CLASSES_ROOT\.pdf
- Double-click the value named “Content Type” and set its data to:
application/pdf
- Next, go to the following branch:
HKEY_CLASSES_ROOT\.pdf\PersistentHandler
- Double-click
(default)and set its value data to:{1AA9BF05-9A97-48c1-BA28-D9DCE795E93C}Note: If the (default) value data reads “{F6594A6D-D57F-4EFD-B2C3-DCD9779E382E}”, then it means that the Adobe IFilter module is currently installed, which is probably causing the problem in Windows 11. Check out this post at the Adobe forums.
- Go to the following registry branch:
HKEY_LOCAL_MACHINE\SOFTWARE\Microsoft\Windows Search\PluginResourceData\{6C337B26-3E38-4F98-813B-FBA18BAB64F5} - Double-click “
PenaltyBox” and set its data to0. - Exit the Registry Editor.
(Note that the “PenaltyBox” registry value applies to Windows 11 systems only. It doesn’t exist in Windows 10 and earlier. So you can skip that registry key if you’re running Windows 10 or earlier.)
Automate the above using a REG file
If you wish to automate the above settings, use the following .REG file:
Windows Registry Editor Version 5.00
[HKEY_CLASSES_ROOT\.pdf]
"Content Type"="application/pdf"
[HKEY_CLASSES_ROOT\.pdf\PersistentHandler]
@="{1AA9BF05-9A97-48c1-BA28-D9DCE795E93C}"
[HKEY_LOCAL_MACHINE\SOFTWARE\Microsoft\Windows Search\PluginResourceData\{6C337B26-3E38-4F98-813B-FBA18BAB64F5}]
"PenaltyBox"=dword:00000000
Step 4: Rebuild the Search Index and Re-login
After you complete the previous steps, be sure to rebuild the search index so that the existing PDFs are content indexed thoroughly. Only the newly created PDF files might get content indexed if you don’t rebuild the index now. Therefore, it’s prudential to rebuild the index so that even the older files get indexed.
To rebuild the Search Index:
- First, open Indexing Options and click “Advanced.”
- Then, click the “Rebuild” button.
For detailed information on resetting and rebuilding the Windows Search index completely, check out the article How to Reset & Rebuild Windows Search Index Completely.
- Log off and log back in for the Windows shell to refresh the settings. Editor’s Note: When I tested, this step (or restarting the Explorer shell) was necessary because of the registry modifications.
Step 5: Restart the Windows Search service
- Right-click Start, and click Run.
- Type
services.mscand click OK. - Locate the “Windows Search” service in the list.
- Right-click “Windows Search” and click Restart.
- Exit the Services console.
- Inspect the “PenaltyBox” registry value (as in “Step 3” above) to check if the value data remains at “0”
I hope one of the above methods helped you fix PDF content search/indexing issues in Windows.
One small request: If you liked this post, please share this?
One "tiny" share from you would seriously help a lot with the growth of this blog. Some great suggestions:- Pin it!
- Share it to your favorite blog + Facebook, Reddit
- Tweet it!
Do you understand:
HKEY_LOCAL_MACHINE\SOFTWARE\Microsoft\Windows Search\PluginResourceData
Some of us are finding Windows Search to be incredibly slow in Windows 11 and the only fix seems to be to delete all the keys under PluginResourceData
But we don’t know why this works! (or what we’re doing).
See: https://answers.microsoft.com/en-us/windows/forum/all/indexing-broken-in-windows-11-painfully-slow-at/6ab8417e-d014-4596-85c1-fbfd9b61035c
This is it . . . Step 2: Inspect the PDF Search Indexer settings . . . but . . .
I think this noggle page explains it better, how to change, if it’s non-native Windows. Here’s my main post:
I fixed it this way . . . Check out my posts here (mb1280, starting on page 3) . . . It’s an issue of what the “PDF handler GUID” is set to . . . . https://answers.microsoft.com/en-us/windows/forum/all/windows-11-windows-search-not-searching-or/756777ef-2403-4a15-b778-951c66ff3d2d?page=3
@mb1280: Thanks.
My method above changes the “PersistentHandler” setting (to Windows default), and that takes care of the issue.
Copy the below content and paste in Notepad. Save the file with (.reg) extension.
then double click the file to import Registry entries.
Restart the “Windows search” service”
Windows Registry Editor Version 5.00 [HKEY_CLASSES_ROOT\.pdf] "Content Type"="application/pdf" [HKEY_CLASSES_ROOT\.pdf\PersistentHandler] @="{1AA9BF05-9A97-48c1-BA28-D9DCE795E93C}"Removed non-essential lines in the REG file and added the header line. ~admin