Does Explorer crash and restart when you open a folder window or right-click a file or folder? This post tells you how to troubleshoot Explorer crashes which sometimes seriously affect our workflow.
When the Explorer shell crashes, the taskbar vanishes, and the desktop remains blank for a moment while the shell restarts itself. In a clean installation of Windows, this problem doesn’t usually occur; but if it happens, a 3rd party module or driver is probably at fault on most occasions.
Please follow this essential troubleshooting checklist, and you should be able to narrow down the root cause.
Troubleshooting Explorer Crashes
Explorer.exe Crash Troubleshooting Tips
View Reliability History
When the shell crashes, it records the reason for the crash in the Application event log, which you can see in the Event Viewer (eventvwr.msc), or in the Reliability history in the Control Panel.
Click Start and type reliability. Click View Reliability History in the search results. In the Reliability Monitor window, look for Windows Explorer entries marked as Critical, showing up with the red icons and white X. Pick the relevant entry by matching the date/time of the last Explorer crash.
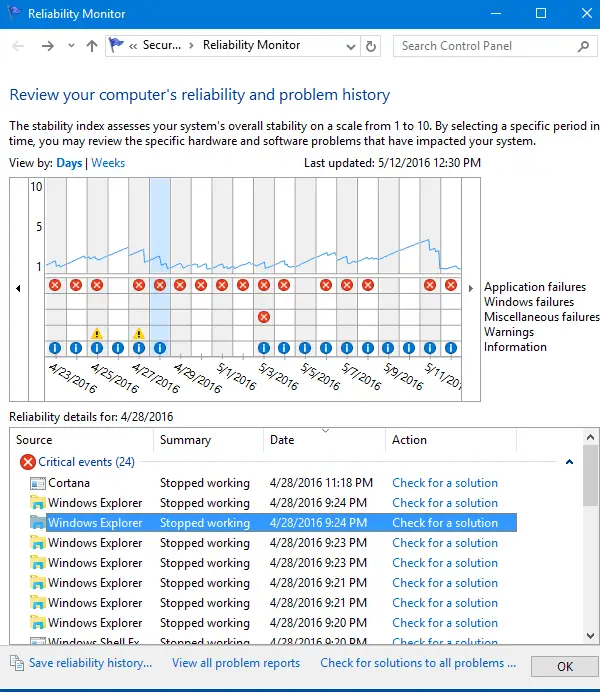
Click Check for a solution. If you’re lucky, you might get some recommendations there. If it says “No new solutions found,” double-click an entry to see if a faulting module (3rd party) is mentioned.
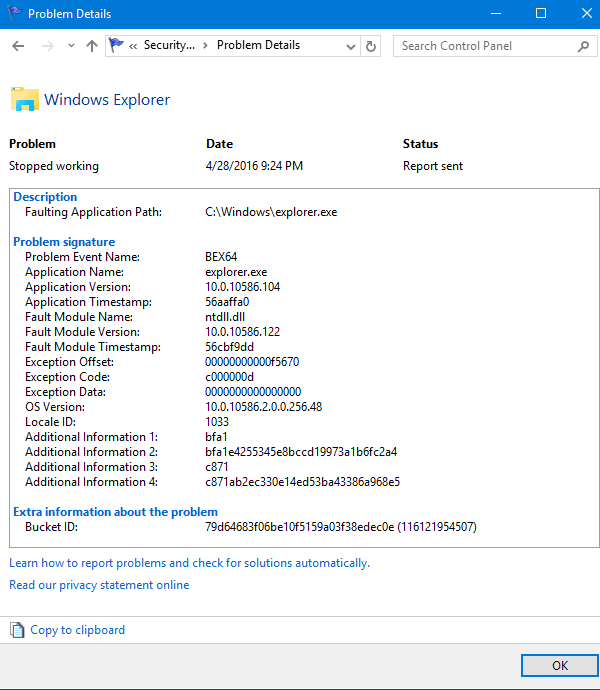
Here’s another sample entry which mentions the core OS module named shcore.dll as the fault module name.
Faulting Application Path: C:\Windows\explorer.exe
Problem signature Problem Event Name: APPCRASH Application Name: explorer.exe Application Version: 10.0.22000.778 Application Timestamp: aacb6d3d Fault Module Name: shcore.dll Fault Module Version: 10.0.22000.613 Fault Module Timestamp: ff7b5175 Exception Code: c0000005 Exception Offset: 000000000002e835 OS Version: 10.0.22000.2.0.0.768.101 Locale ID: 2057 Additional Information 1: aedd Additional Information 2: aedd0082be493b9a03ea238180c8f533 Additional Information 3: 4d9d Additional Information 4: 4d9db3365faebdf33976b36913950210 Extra information about the problem Bucket ID: efec0e67491262506ecc23ff01e8840a (2219188294542459914)
Sometimes, the exact module name (e.g., ConvertToPDFShellExtension_x64.dll) which caused the crash is mentioned. In that case, uninstalling the related software would fix the problem.
But unfortunately, in the above examples, the Fault Module Name points to ntdll.dll/shcore.dll, core Windows modules. But the OS modules are not the culprit; the underlying cause must be found.
Additional Tip
Open a Command Prompt window and type:
wevtutil qe "Application" /q:"*[System[(EventID=1000)]]" /c:50 /f:text /rd:true | clip
The above command will gather the last 50 critical events (from the “Application” event log) and save them to the clipboard. Open Notepad, paste the contents from the clipboard, and save the file. Look for the explorer.exe entries in the file.
Disable 3rd Party Shell Extensions
Shell Extensions are modules that attach to Explorer and load with every instance of Explorer.exe. A poorly coded 3rd party shell extension can cause Explorer to crash repeatedly.
The best way to narrow down the context menu handler (or any other type of shell extension) causing the problem is to use Nirsoft’s ShellExView. To do so, see the article Slow Right Click and Explorer Crashes Caused by Shell Extensions.
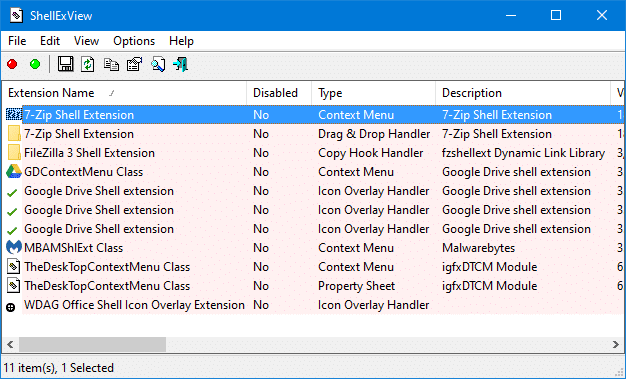
(Example: Here’s a case where disabling the three NVidia Context Menu handlers fixed the issue.)
You can also use Autoruns to disable 3rd party shell extensions, but I prefer ShellExView for this purpose.
Control Panel Items (.CPL files)
List out the *.cpl files in the System32 and SysWOW64 directories. An outdated or incompatible module can cause Explorer to crash. I made a batch file to output the list of CPLs from the System32, SysWOW64 folders, and the Control Panel namespace registry keys.
The output file shows every Control Panel item registered in the system, from which 3rd party ones can be easily identified.
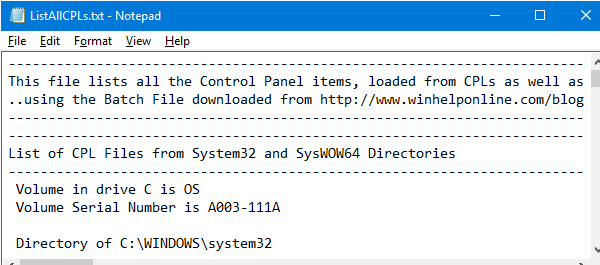
[Download listallcpls.bat]
Editor’s note: I recently came across a case where a very old ODBC module (compiled in the year 1995) caused Explorer to crash repeatedly. It was a .CPL file in the System32 folder, placed by an old program. Deleting the .CPL file instantly fixed the issue.
If no 3rd party Control Panel items exist or eliminating them doesn’t help, move on to the next step.
Clean Boot Windows
Explorer loads modules added by 3rd party programs through shell extensions or DLL injection. Disable all the 3rd party modules from loading with Explorer, following the instructions in the Clean Boot guide. Using this method, all 3rd party shell extensions, Services, and Startup Programs are disabled, and a clean instance of Explorer shell loads.
If the problem doesn’t occur in a clean boot state, the next job is to find out which one of the disabled items contributed to the crash. You may need to restart Windows multiple times to test.
For detailed information, see Clean Boot Troubleshooting Using Autoruns. If the problem still occurs in a clean boot state, move on to the next step.
Create a New User Account
Create a new user account to test if the problem occurs in the new profile. Take sufficient time to try (at least 15-30 minutes or so) the newly created profile, especially if the original issue you’re facing is sporadic. If everything works fine in the new user profile, the problem may be caused by corrupt cache files (icon, thumbnail, Quick access, etc.) in the original user profile.
Clear the Cache
Do some cleanup work in your original profile:
- Clear and Rebuild the Icon Cache in Windows
- Clear Thumbnail Cache & Temp Files Using Disk Cleanup
- Reset your Folder View Settings Completely
- Reset Quick Access (see “Option 4” on the page.)
Update your Drivers
Check for updated drivers for your hardware, especially your video card. Try reverting to the default scaling level to test if you’re using custom scaling. An issue was reported in Windows 10, where Explorer crashed when scaling was set to 175% or higher in specific configurations.
Advanced Troubleshooting Options
If all else fails, here are your options (in no particular order):
- Run Process Monitor, start a trace, reproduce the problem and save it to a
.PMLlog file. You may zip it and send it to me. Also, check out the Process Monitor tutorials. - Run a thorough malware scan using Malwarebytes Anti-malware. If you find anything suspicious or the tool can’t remove the infestation, register with a reputed Malware removal forum and seek expert advice.
- Post your issue in a Windows forum, mentioning what you’ve tried earlier. Then, if someone can help with debugging your Explorer crash dump, the root cause may be determined easily.
- Consider resetting Windows or performing a repair installation. Please be sure to backup your data beforehand whatever repair method you use.
I hope this guide helps. Let’s know your comments.
One small request: If you liked this post, please share this?
One "tiny" share from you would seriously help a lot with the growth of this blog. Some great suggestions:- Pin it!
- Share it to your favorite blog + Facebook, Reddit
- Tweet it!
very well written and very helpful – thanks
Thanks for the feedback Jerome.
I need your help I am facing the problem .
Fault Module name is : CCPerformanceMonitorExplorer.dll
Fault Module version is : 704.100.100.35
@Lalita: Do a search for CCPerformanceMonitorExplorer.dll on your system. Right-click on the file and choose Properties. What does the file description say?