The built-in Microsoft System Information (Msinfo32.exe) tool in Windows gathers information about your computer. It displays a comprehensive view of your hardware, system components, and software environment, which you can use to diagnose computer issues.
The MSINFO32 report is instrumental in diagnosing hardware and software problems in Windows. This post explains how to generate a system information report using MSINFO32.
System Information Report using MSINFO32
- Click Start, and type
msinfo32in the Search box.
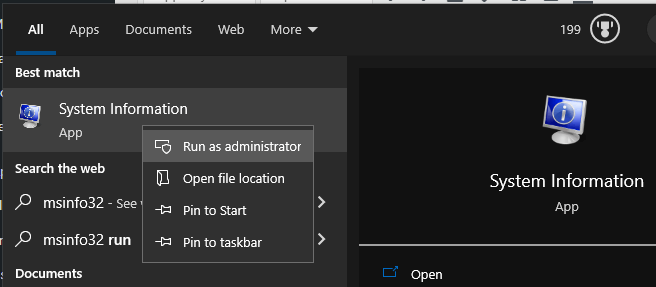
- Right-click System Information in the search results and select Run as administrator.
- In the System Information window, click on the File menu, and click Save.
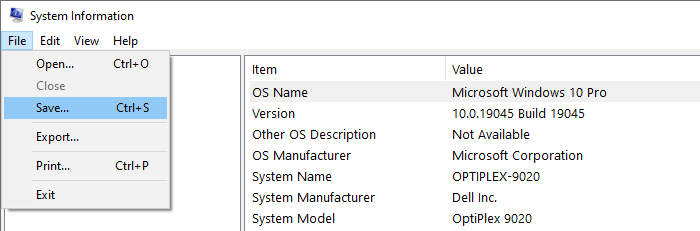
- Save it as “
msinfo32.nfo” or any other name you prefer.
(Note: If you use the “Export…” option, the report gets saved as a .txt file. However, most users prefer .nfo because it can be opened using the Msinfo32 utility.) - Once saved, right-click on the .nfo file, click Send To, and select “Compressed (zipped) folder.”

Note: As you can see from the above screenshot, compressing the .NFO file has reduced the file size by95%. It’s advisable to zip the .NFO file before uploading or emailing it to someone.
MSINFO32 is not able to provide hardware information when run in Safe Mode. While Microsoft System Information can be run in Safe Mode, it is limited to displaying information about system components and the software environment.
Using MSINFO32 command-line
Alternatively, you can generate a system information report using the following command-line syntax (from Admin Command Prompt):
Msinfo32 /nfo {Path}
- /nfo {Path}: Saves the exported file as a .nfo file. If the file name specified in Path does not end in .nfo, an .nfo file name extension will be appended to the file name.
Example:
MSInfo32 /nfo d:\users\ramesh\desktop\report.nfo
(or)
To save the report as a text file (instead of .NFO), you can use the following command-line:
Msinfo32 /report {Path}
- Saves the file that is specified in Path in the .txt format. The .txt file name extension will not be appended to the file unless it is specified in Path.
Example:
MSInfo32 /report d:\users\ramesh\desktop\report.txt
As said earlier, the .nfo format is preferred because the file type can be opened using the Msinfo32 utility.
One small request: If you liked this post, please share this?
One "tiny" share from you would seriously help a lot with the growth of this blog. Some great suggestions:- Pin it!
- Share it to your favorite blog + Facebook, Reddit
- Tweet it!