The most useful and frequently used Alt + Tab keyboard shortcut has been there since the Windows 3.1 era. If you’re are primarily a mouse user and want to open the Alt + Tab switcher screen using shortcut or script, this post tells you how to do that in Windows 7 and higher, which includes Windows 10.
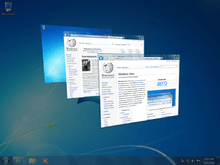
Windows Vista introduced a fancier version of the task switcher named Flip3D, which is invoked using WinKey + Tab keystroke or by clicking on the Taskbar shortcut. Flip3D was dropped in Windows 8 and higher.
In Windows 8, WinKey + Tab lists only the metro apps. Whereas in Windows 10, it opens the “Task View” mode wherein you can switch windows, as well as create new virtual desktops or switch to an existing virtual desktop.
Although the fancy task switchers “Flip3D” and “Task View” came into existence, many users still prefer the classic window switcher to change program windows — due to the force of habit, or because it’s much faster.
Launch Alt + Tab switcher using Script or Command-line
Both Flip3D and Task View have a Taskbar shortcut by default, but the Alt-Tab switcher doesn’t have one. Here is how to create it.
Method 1: Using Windows Script
Copy the following lines to Notepad and save the file with a “.vbs” extension, say “switcher.vbs”.
Set WshShell = WScript.CreateObject("WScript.Shell")
WshShell.SendKeys "^%{TAB}"Create a shortcut to the script by prefixing “wscript.exe” as below:
wscript.exe d:\scripts\switcher.vbs
Customize the shortcut icon as desired.
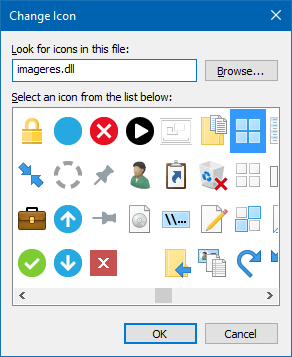
You can pin the shortcut to the Start menu or Taskbar if you so prefer.
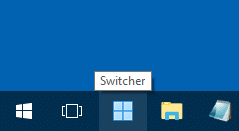
Double-clicking the script or clicking its Taskbar icon would open the Alt-Tab switcher and make it remain on the screen until you select a window or dismiss the switcher using mouse click.
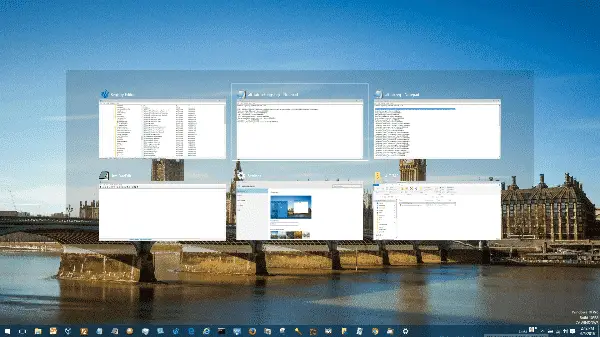
Method 2: Using NirCmd
If you’re using the excellent, multipurpose automation tool NirCmd, you can create a shortcut with the following target:
nircmd sendkeypress ctrl+alt+tab
Customize the shortcut icon, and place or pin the shortcut wherever you want.
The above script and the NirCmd command-line methods send the keystroke: Ctrl + Alt + Tab.
Alt + Tab Vs. Ctrl + Alt + Tab
When you press Alt + Tab in the Keyboard, with the Alt key unreleased, the window switcher remains on the screen. Releasing the Alt key would dismiss the window switcher, and the last application that you accessed comes to the front with active window focus on it.
Whereas, pressing Ctrl + Alt + Tab launches the window switcher and keeps it on the screen even if the keys are released. The switcher remains on the screen until the user makes a selection, presses {ESC} or clicks on an area that’s outside the switcher grid.
Related article: This post How to Make Alt + Tab Background Fully Transparent? may be of interest to you.
One small request: If you liked this post, please share this?
One "tiny" share from you would seriously help a lot with the growth of this blog. Some great suggestions:- Pin it!
- Share it to your favorite blog + Facebook, Reddit
- Tweet it!
What if I want to press Win+Tab? It doesn’t work. Is there an alternate way to do it?
With powershell you can do
(New-Object -ComObject Shell.Application).WindowSwitcher()
i seem to remember a built in windows file to do this, it was like “switwin.lnk” or something but i cant find it again.