When you open Optional Features and add the “Chinese (Simplified, China)” language pack and FOD, error 0x800F0950 occurs. In some cases, the download may stall completely. This error occurs because the system cannot connect to the Windows Update servers.
Also, if you use the Install-Language PowerShell cmdlet to install “Chine” e (Simplified, China)” (loc “le ID: zh-CN), the operation may time out.
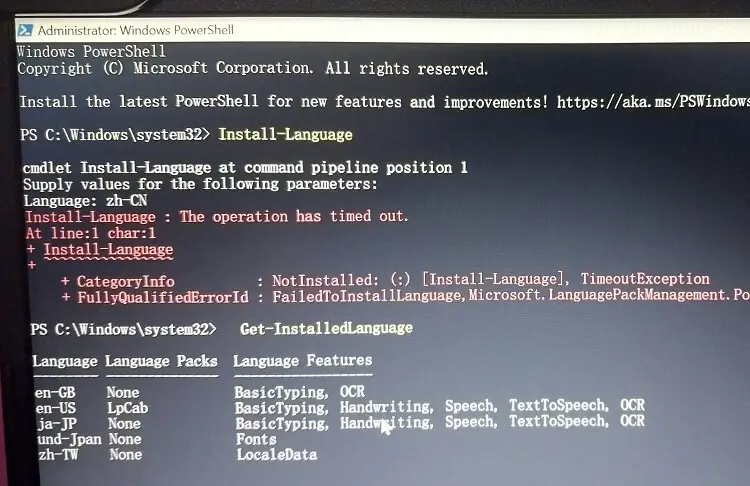
You wonder how to install the language pack and FOD offline. Offline installation can be helpful, especially if you have hundreds of computers on a network.
Resolution: Install the Language Pack offline
You can install a language pack and FOD offline by downloading the Languages and Optional Features ISO. This FOD ISO contains cab files for all the FODs released for the Operating System.
[In this example, we’ll see how to install zh-CN, which is the Chinese (Simplified, China) language offline.]
Step 1: Download the FOD ISO
First, download the Language and Optional Features ISO for your Operating System.
Windows 11, version 22H2 Language and Optional Features ISO (Source) 22621.1.220506-1250.ni_release_amd64fre_CLIENT_LOF_PACKAGES_OEM.iso Windows 10, version 2004 (and later) Features on Demand #1 ISO (Source) 19041.1.191206-1406.vb_release_amd64fre_FOD-PACKAGES_OEM_PT1_amd64fre_MULTI.iso
After downloading the ISO, right-click on it and choose Mount. This assigns the ISO a drive letter.
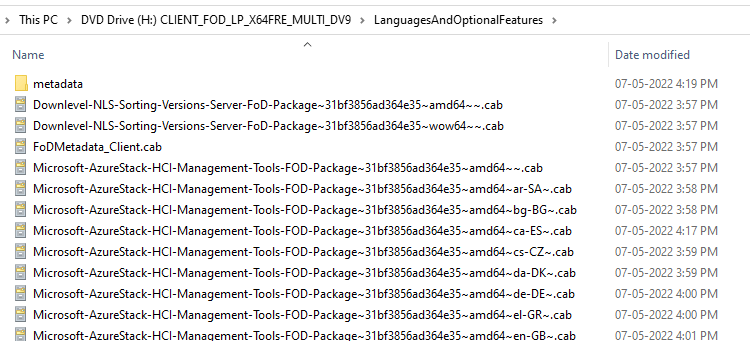
Related: How to Install a Feature On Demand (FOD) Package Offline
Step 2: Install the Language Pack and Language FOD from the ISO
Let’s say the Language and FOD ISO is assigned the drive letter F:\.
Important: The CABs file will be in the root folder of the Windows 10 FOD ISO. On the other hand, in the Windows 11 FOD ISO, the source files are under the “LangugesAndOptionalFeatures” folder. So, if you’re using Windows 10, correct the source path accordingly.
From an admin Command Prompt, run the following commands:
Dism /online /Add-Package /PackagePath:"F:\LanguagesAndOptionalFeatures\Microsoft-Windows-Client-Language-Pack_x64_zh-cn.cab" Dism /online /Add-Package /PackagePath:"F:\LanguagesAndOptionalFeatures\Microsoft-Windows-LanguageFeatures-Basic-zh-cn-Package~31bf3856ad364e35~amd64~~.cab" Dism /online /add-capability /capabilityname:"Language.Basic~~~zh-CN~0.0.1.0" /source:F:\LanguagesAndOptionalFeatures Dism /online /add-capability /capabilityname:"Language.Handwriting~~~zh-CN~0.0.1.0" /source:F:\LanguagesAndOptionalFeatures Dism /online /add-capability /capabilityname:"Language.OCR~~~zh-CN~0.0.1.0" /source:F:\LanguagesAndOptionalFeatures Dism /online /add-capability /capabilityname:"Language.Speech~~~zh-CN~0.0.1.0" /source:F:\LanguagesAndOptionalFeatures Dism /online /add-capability /capabilityname:"Language.TextToSpeech~~~zh-CN~0.0.1.0" /source:F:\LanguagesAndOptionalFeatures
And then, please open admin PowerShell and run these commands:
$OldList = Get-WinUserLanguageList
$OldList.Add("zh-CN")
Set-WinUserLanguageList -LanguageList $OldList
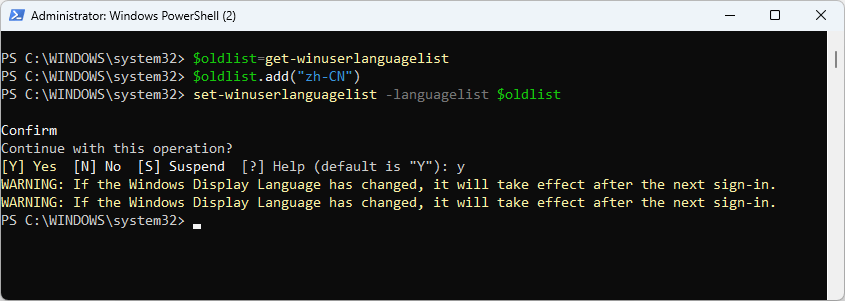
Press Y when you see the following Continue with this operation? prompt.
The Chinese (Simplified, China) language has been added successfully.
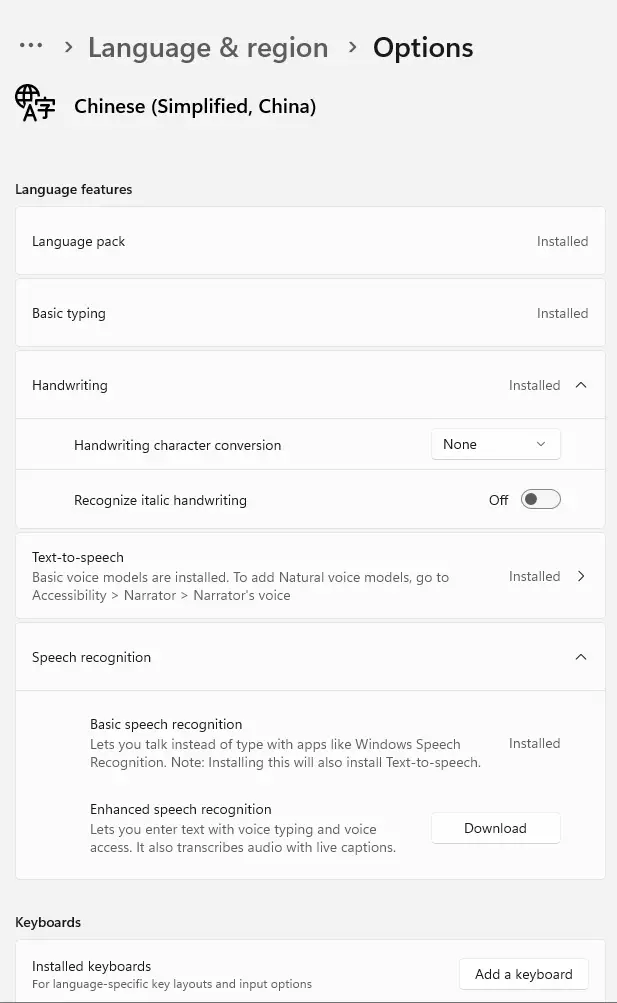
That’s it. You can use the above example to install other languages, such as ja-JP (Japanese), it-IT (Italian), and so on. See the list of Locale IDs at Microsoft Learn.
One small request: If you liked this post, please share this?
One "tiny" share from you would seriously help a lot with the growth of this blog. Some great suggestions:- Pin it!
- Share it to your favorite blog + Facebook, Reddit
- Tweet it!
