If you’ve OneDrive options set to save documents and pictures in OneDrive, instead of This PC, the shell folders Documents, Pictures, and its three sub-folders Saved Pictures, Camera Roll, and Screenshots, are redirected to the OneDrive folder.
With this setting on, the user can’t use the Location tab in the special folder properties to move them or restore the default location. In doing so, Access is denied — The folder can’t be moved here error would appear.
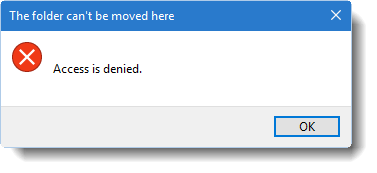
Also, any file save operations for documents and pictures are redirected to OneDrive’s Documents and Pictures folders respectively. And, the screenshots taken using WinKey + PrintScr are now saved to the OneDrive\Pictures\Screenshots folder.
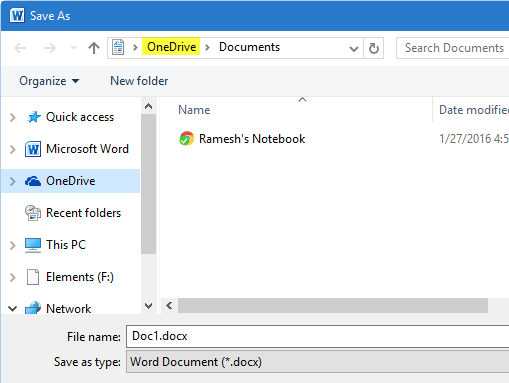
The Quick access links for Documents and Pictures now point to OneDrive’s Documents and Pictures. To revert to the default location, change your settings in OneDrive.
Stop OneDrive Backup and Restore Default Paths for Special Folders
To restore the default paths for special folders, you must stop OneDrive synchronization for those folders.
Important: Before proceeding, copy the files in that special folder(s) to another folder (please don’t copy them anywhere under Desktop/Documents/Pictures) or an external drive. This is because disabling OneDrive backup for a folder might erase the local copies of the files. Copying them to a different location beforehand will ensure you don’t need to download them again from the OneDrive cloud.
- Right-click the OneDrive icon in the Notification area and click Settings.
- Under Sync and Backup, click Manage Backup.
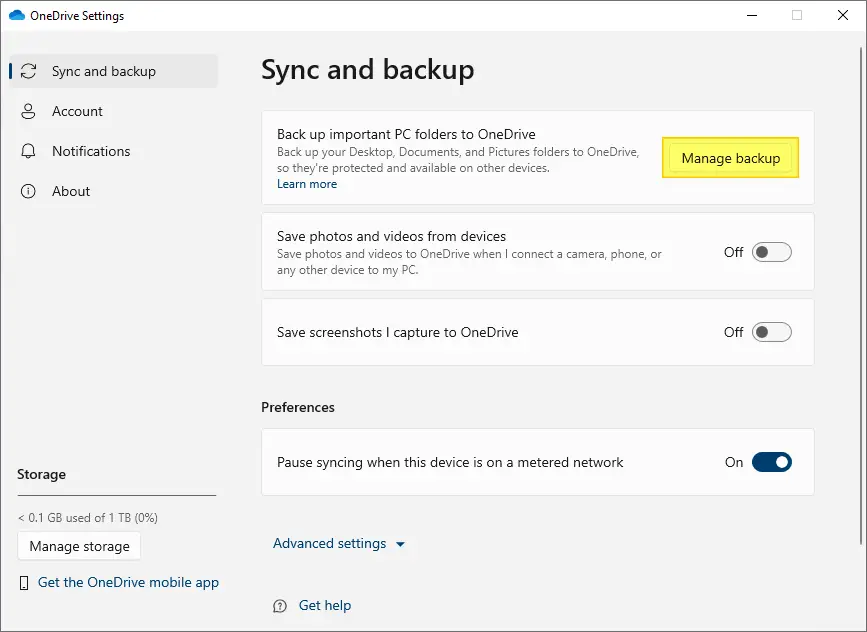
- In the Manage folder backup dialog, switch off the toggle button for the special folder (Desktop, Documents, or Pictures)
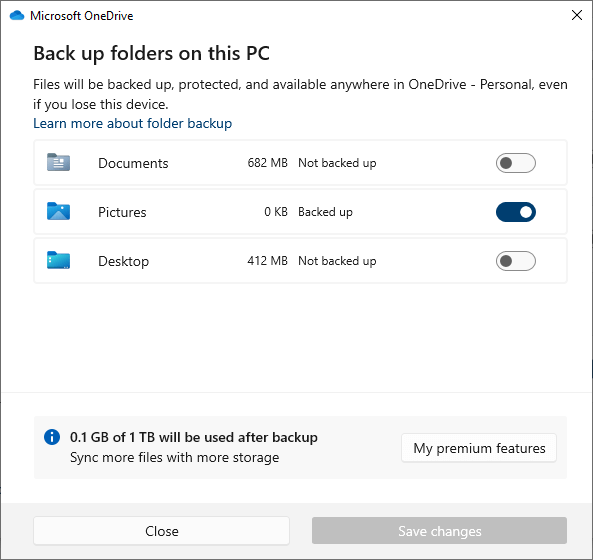
- Click Stop backup in the confirmation dialog.
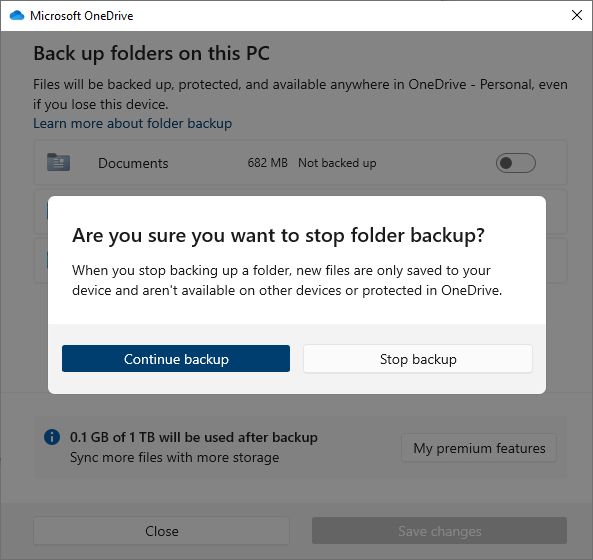
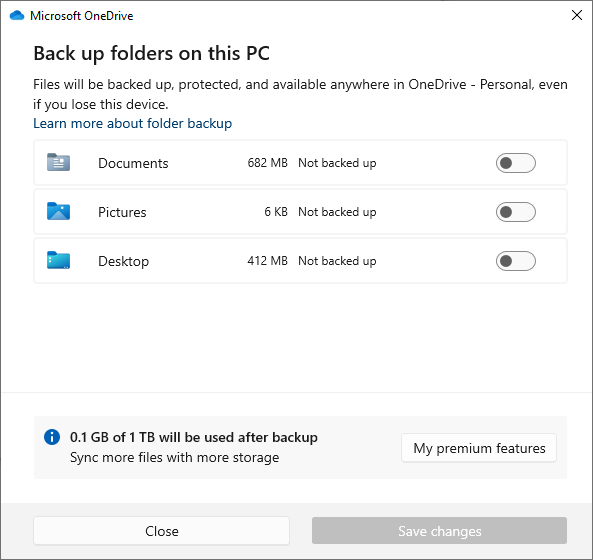 Important: Now that you’ve stopped folder backup, the files you were backing up remain in OneDrive and no longer appear in your Documents folder on this PC. You can always back up this folder with OneDrive later.When you stop backing up a folder, the files that were already backed up by OneDrive stay in OneDrive. If you no longer want those files in OneDrive, you must move them manually to a local folder on your computer. Any new files you add to that folder on your PC won’t be backed up by OneDrive.
Important: Now that you’ve stopped folder backup, the files you were backing up remain in OneDrive and no longer appear in your Documents folder on this PC. You can always back up this folder with OneDrive later.When you stop backing up a folder, the files that were already backed up by OneDrive stay in OneDrive. If you no longer want those files in OneDrive, you must move them manually to a local folder on your computer. Any new files you add to that folder on your PC won’t be backed up by OneDrive. - Copy the items manually from the external drive (or other location) where you backed up the files before beginning the procedure.
This resets the default shell folder paths for Documents, Desktop, and Pictures.
Still Doesn’t work?
If the above method doesn’t help, you may need to edit the registry to reset the folder paths. Visit the page default special folder paths, download the registry fix #3 and run it, or to fix it manually, refer to table #3 in the same article.
One small request: If you liked this post, please share this?
One "tiny" share from you would seriously help a lot with the growth of this blog. Some great suggestions:- Pin it!
- Share it to your favorite blog + Facebook, Reddit
- Tweet it!
What about Music files? And oh by the way, the screens you showed must now be obsolete, because that’s NOT what’s coming up on my Windows 10 when I went to one drive and clicked on ‘settings”!
@Marilyn: You can now go to settings and click on Backup > Manage Backup and Stop backing up the Desktop, Pictures, and Documents.
There is no option for me to stop backup for photos. It shows the same screen but without the link under “Pictures” and it does not say “Files backed up”. However my pictures folder is still located at my onedrive and I’m not sure what to do from here
I´m not sure if you still need it, but I found a way to solve this issue. I had the same problem you did and managed to fix it by first creating said backup for the photos, and then the option to stop backup will show.
Hope it helps!
Fantastic — this was EXACTLY the guidance I needed, solving the issue without needing to do anything drastic, such as uninstalling OneDrive (which I need for work) or hacking the Registry! Thank you!
This REALLY helped me after I was getting really frustrated. Thanks 🙂
Yipee ! This finally fixed it! Thanks so much. The evil empire had to work pretty hard to make it so complicated. I guess they really, really want all my information on their servers.
I have been fighting with One Drive since I got my computer a few months ago. They have finally taken every picture and document I have. Idon’t have any pictures or documents left.
I rely on my photos for my income and I have searched One Drive and they have put them somewhere else, I think, I found a storage place that they are using, but I don’t have anyway to get through to them or get them back.
I am so disgusted with Microsoft and One Drive. I am finally glad to know what has happened with my photos and documents.
I will seek further help.
Thanks to my fellow consumers for your input into these issues.
Thank you, this fixed the folder issue. But where are all my files? I’ve lost all my documents and all my pictures.
@Aaron: They’re most likely stored in your OneDrive account. Have you checked there?
Thank you! I tried so many different tutorials and only yours worked 🙂
Great … Quick answer to a problem I’ve been struggling with for the last half hour or so!!
I’m so glad smarter people than I live on clouds.
But… I uninstalled onedrive