If your user account password includes numbers, every time you need to enable the NumLock key in order to type in the password using the numeric keypad. You can, with a simple registry edit, make Windows always enable NumLock on the login screen (as well as the lock screen) at every startup. The registry edit works in any version of Windows, including Windows 10.
First, try the following method which works for some users.
Start Windows, and in the login screen, turn ON the NumLock. Click the power button on the login screen and restart Windows. After Windows reboots, NumLock is automatically enabled at the login screen. This method, however, didn’t work when I tested in various Windows 10 builds.
Here is the registry edit which automatically enables NumLock at every startup.
NumLock – Always enable at Startup
Start the Registry Editor (regedit.exe) and go to:
HKEY_USERS\.DEFAULT\Control Panel\Keyboard
Create a string value named InitialKeyboardIndicators
Assign the value data for InitialKeyboardIndicators to accordingly, as below:
- Set it to
2(for Windows 7)
Set it to80000002(for Windows 8 and Windows 10)
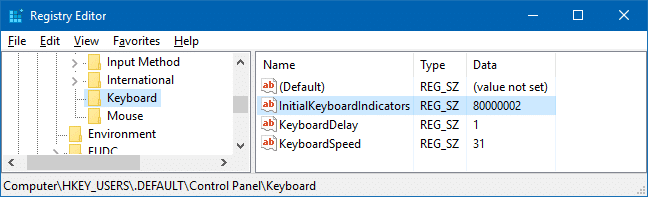
Exit the Registry Editor and restart Windows.
As Windows by default enables Fast Startup, you’ll need to “Restart” the system (instead of shutting it down and starting manually) for the changes to take effect.
Here are other possible data you can use for InitialKeyboardIndicators string value.
| Data | Description |
| 0 | Turn all indicators off (NumLock, CapsLock & ScrollLock) |
| 1 | Turn CapsLock on |
| 2 | Turn NumLock on |
| 3 | Turn CapsLock and NumLock on |
| 4 | Turn ScrollLock on |
| 5 | Turn CapsLock and ScrollLock on |
| 6 | Turn NumLock and ScrollLock on |
| 7 | Turn all indicators On – NumLock, CapsLock & ScrollLock. |
Src: Tweaks.com
Note that in Windows 8 and higher, you need to use it in the format 80000000,80000001,80000002 and so on for 0, 1 and 2 respectively.
One small request: If you liked this post, please share this?
One "tiny" share from you would seriously help a lot with the growth of this blog. Some great suggestions:- Pin it!
- Share it to your favorite blog + Facebook, Reddit
- Tweet it!