The MS Paint app maintains a list of the most recently opened files. The list, shown when you click on the File menu, contains the last nine files you opened. This article tells you how to clear the Paint MRU history in Windows 10 and Windows 11.
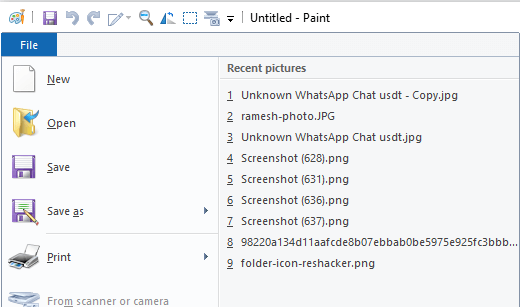
Clear Paint MRU History
Clear MS Paint Recent Files History
Windows 10
Windows 10 (v21H2) still has the classic MS Paint app, whose MRU history can be cleared via the registry.
- Start
Regedit.exeand go to:HKEY_CURRENT_USER\SOFTWARE\Microsoft\Windows\CurrentVersion\Applets\Paint\Recent File List
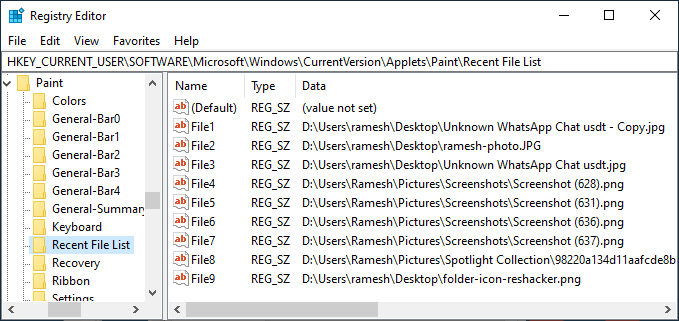
- To remove selected items from Paint history, in the right pane, delete the corresponding values.
- To delete the entire listing (“File1” to “File9”), right-click “Recent File List” and choose Delete.
- Exit the Registry Editor.
Via Command-line
To automate the above using command-line, run the following command:
reg delete "HKCU\SOFTWARE\Microsoft\Windows\CurrentVersion\Applets\Paint\Recent File List" /va /f
Windows 11
Windows 11 includes the modern Paint app (also known as “Store app”) that doesn’t use the conventional registry to store its settings. Modern apps use a per-application registry hive instead. Also, in the modern Paint app, the Recent entries are listed under a menu option called “Recent.”
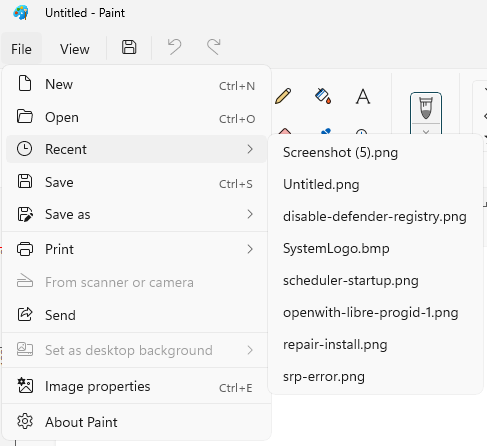
To clear the recent files MRU in the modern Paint app, you have two options:
Option 1: Reset the Paint app
- Open Settings → Apps → Apps & Features.
- Scroll down until you see “Paint”
- Click on the settings button (shown with three dots) and click Advanced options.
- In the resulting screen, click Reset.
![]() If you’re not fond of the modern Paint app, you can get back the Windows 10 Classic Paint on Windows 11.
If you’re not fond of the modern Paint app, you can get back the Windows 10 Classic Paint on Windows 11.
That’s it. The Recent files history, as well as your customizations, are cleared in the modern Paint app. Resetting an app to clear the recent MRU history is overkill, though. That’s why I have provided another method below.
Option 2: Clear Paint app MRU without Resetting the app
As said earlier, modern apps use per-application registry hives, instead of storing data in conventional registry hives. You can clear the modern Paint app’s history by loading the application hive using Regedit.exe or Reg.exe and clearing the MRU entries manually.
- Close all instances of Paint. And make sure
mspaint.exeis not running/suspended state. If Paint is running, this method won’t work, as Paint will repopulate the recent files history from memory. - Open Settings → Apps → Apps & Features.
- Scroll down until you see “Paint”
- Click on the settings button (shown with three dots) and click Advanced options.
- Click “Terminate” to close the MS Paint process(es) if it’s running.
- Start the Registry Editor (
regedit.exe) - Select
HKEY_LOCAL_MACHINE - From the File menu, click “Load Hive…”
- Select the following application hive in the browse dialog:
"%LocalAppData%\Packages\Microsoft.Paint_8wekyb3d8bbwe\SystemAppData\Helium\User.dat"
- Type a name for the loaded Hive — e.g.,
PaintApp - Go to the following branch – assuming that you used “
PaintApp” as the name for the loaded hive.HKEY_LOCAL_MACHINE\PaintApp\Software\Microsoft\Windows\CurrentVersion\Applets\Paint\Recent File List
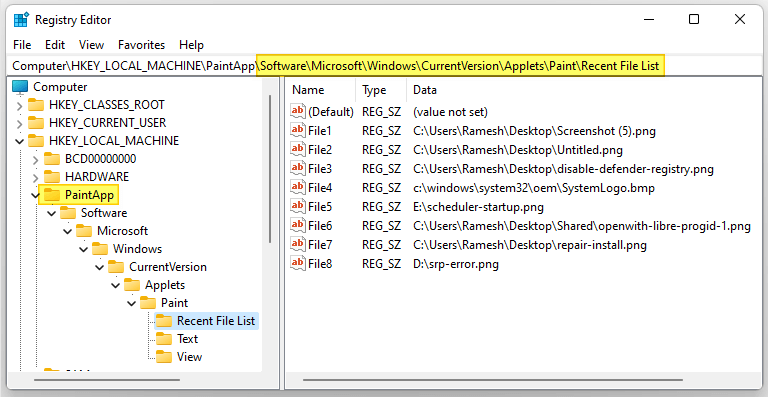
- Delete all the entries from
File1toFile9. Or you may clear items selectively. - Select the “PaintApp” key.
- From the File menu, click Unload Hive…
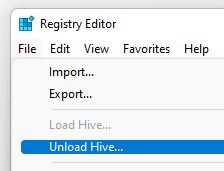
- Close Regedit.exe
Open the Paint app and check if the recent files history is cleared.
Using command-line/Batch
To automate “Option 2” via command-line, run these commands from admin Command Prompt:
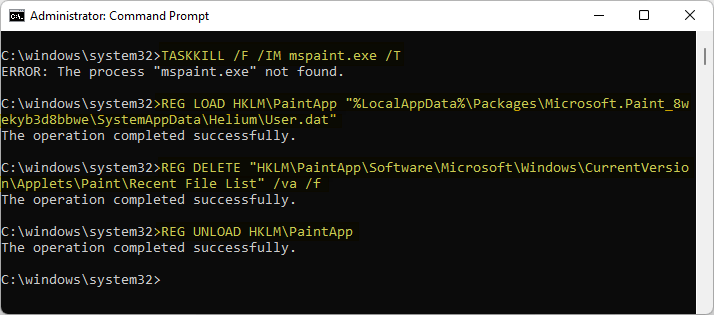
TASKKILL /F /IM mspaint.exe /T REG LOAD HKLM\PaintApp "%LocalAppData%\Packages\Microsoft.Paint_8wekyb3d8bbwe\SystemAppData\Helium\User.dat" REG DELETE "HKLM\PaintApp\Software\Microsoft\Windows\CurrentVersion\Applets\Paint\Recent File List" /va /f REG UNLOAD HKLM\PaintApp
Start the Paint app now. The “Recent” submenu should be grayed out as there are no recent entries to display!
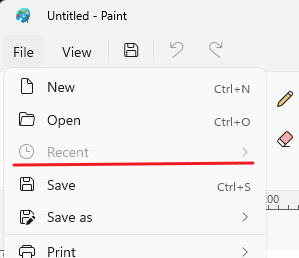
I hope the above tips were useful! Let’s know your comments. The methods listed in the article were last tested on Windows 10 21H2 and Windows 11 21H2 systems.
One small request: If you liked this post, please share this?
One "tiny" share from you would seriously help a lot with the growth of this blog. Some great suggestions:- Pin it!
- Share it to your favorite blog + Facebook, Reddit
- Tweet it!