If you’re unable to download, install or update the extensions for Microsoft Edge and other Apps available at the Windows Store in Windows 10, this post helps you how to fix those issues.

Reset Windows Store using WSReset.exe
Close Windows Store if it’s running. Press Winkey + R to bring up the Run dialog. Type WSReset.exe and press ENTER. This program resets Windows Store without changing account settings or deleting installed apps.
When Windows Store reopens, install an Edge extension or App, or update existing ones to test if everything is working correctly.
Should the installation stall at the “Waiting” screen or throw an error like 0x80244007 or similar, you may need to delete a registry key to fix the Windows Store.
Reset Store Apps entries in the registry
1. Find the Security Identifier (SID) of your user account using one of the following commands, which need to be run from a Command Prompt window.
Option 1: Find your SID using “Whoami” command
whoami /user
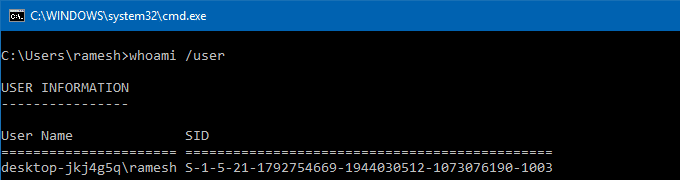
Option 2: Find your SID using WMIC command
wmic useraccount get name, sid
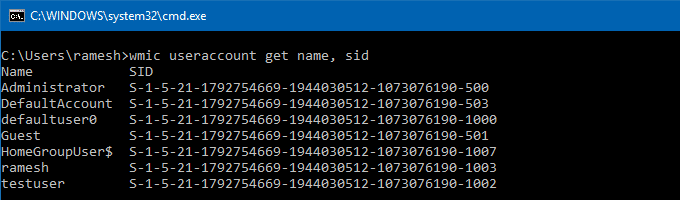
Make a note of the SID by copying to Notepad or to the clipboard.
2. Start the Registry Editor (regedit.exe) and go to the following location:
HKEY_LOCAL_MACHINE\SOFTWARE\Microsoft\Windows\CurrentVersion\Appx\AppxAllUserStore
3. Select subkey that matches your SID, under the AppxAllUserStore key. The SID in this example is S-1-5-21-1792754669-1944030512-1073076190-1003
4. Right-click the SID subkey, choose Export and save the branch to a REG file.

5. Delete the key by right-clicking on it and clicking Delete.
6. Exit the Registry Editor.
Restart Windows and see if you can install or update Apps or Edge extensions from the Windows Store.
Run the Windows Store Apps Troubleshooter
If the above procedure do not help, open Control Panel, select Troubleshooting and click “View all” in the tasks pane. Run the Windows Store Apps Troubleshooter and restart Windows. The troubleshooter checks various settings and fixes most if not all of the issues found.
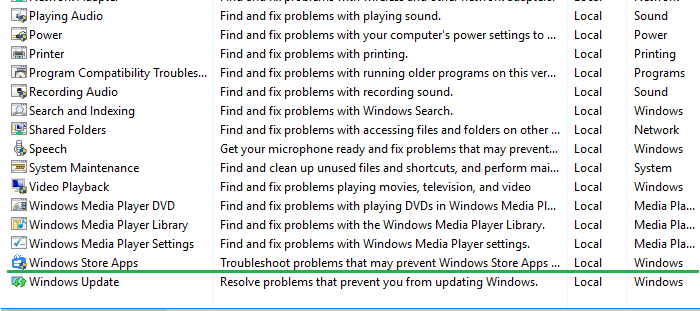
Read more about the Windows Store Apps Troubleshooter in Windows 10.
Reinstall Windows Store using PowerShell
Last option would be to reinstall Windows Store using PowerShell.
Check out article Restore or Reinstall Windows Store in Windows 10 after uninstalling it with PowerShell. Make sure you start PowerShell as administrator.
Hope that helps. Let’s know your comments.
One small request: If you liked this post, please share this?
One "tiny" share from you would seriously help a lot with the growth of this blog. Some great suggestions:- Pin it!
- Share it to your favorite blog + Facebook, Reddit
- Tweet it!