Many users have reported that the Word icons are not showing up for .docx and .doc files on their systems. Instead, they show up with a generic (unknown) or plain white icon even though the files open in Word when double-clicked (i.e., the file association settings are intact.)
![]()
Cause
Blank or missing Word icons on .doc and .docx files may occur due to multiple reasons, such as deleting the Office installer folder (which contains the Office icons) or installing multiple versions of Office on a computer. This may have been caused if you install and later uninstall a Microsoft Office alternative software (e.g., Open Office, WPS Office, etc.)
An incorrect Programmatic Identifier (e.g., docx_auto_file) or wrong file association settings in the Windows registry for Word documents can also cause this issue. Last but not least, a corrupt icon cache can also trigger the problem.
This article tells you how to fix the icons for Word document file types .docx and .doc using different ways.
Fix: Word .docx and .doc files show Up with White Icon
Follow these steps to fix the icons for Word document file types .docx and .doc:
Step 1: Re-associate .docx and .doc files with Word
- Open admin command Prompt and then run the following commands one by one:
assoc .docx=Word.Document.12 assoc .doc=Word.Document.8
- Exit the Command Prompt window.
- Right-click on a
.docxfile and click Properties - Click the Change button
- Select Word from the list and click OK.
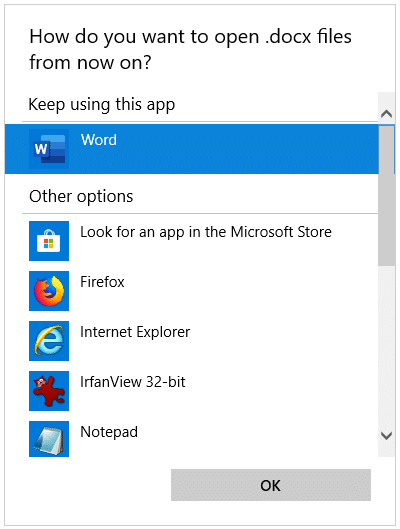
- Repeat the same for
.docfiles if the.docicons are showing as a plain white rectangle. - Log off and log back in if the icons are not refreshed.
Step 2: Fix the Word documents icon in the registry
- Start the Registry Editor (
regedit.exe) - Go to the following key:
HKEY_CLASSES_ROOT\Word.Document.12\DefaultIcon
- Double-click (default) and its value data to the following:
For Word 2016 regular (.msi) installations: C:\Program Files\Microsoft Office\root\Office16\wordicon.exe,13 For Word 2016 CTR Setup (Office 365) C:\Program Files\Microsoft Office\Root\VFS\Windows\Installer\{90160000-000F-0000-1000-0000000FF1CE}\wordicon.exe,13
- Repeat the same for the .doc file type branch here:
HKEY_CLASSES_ROOT\Word.Document.8\DefaultIcon
The icon path for .doc files is below:
For Word 2016 regular (.msi) installations: C:\Program Files\Microsoft Office\root\Office16\wordicon.exe,1 For Word 2016 CTR Setup (Office 365) C:\Program Files\Microsoft Office\Root\VFS\Windows\Installer\{90160000-000F-0000-1000-0000000FF1CE}\wordicon.exe,1For Excel, use the following registry paths and icons for .xlsx and .xls file types, respectively, for Office 365 installations:
File type: .xlsx Registry Key: HKEY_CLASSES_ROOT\Excel.Sheet.12\DefaultIcon Icon Path (MSI): C:\Program Files\Microsoft Office\root\Office16\XLICONS.EXE,1 Icon Path (O365): C:\Program Files\Microsoft Office\Root\VFS\Windows\Installer\{90160000-000F-0000-1000-0000000FF1CE}\xlicons.exe,1 File type: .xls Registry Key: HKEY_CLASSES_ROOT\Excel.Sheet.8\DefaultIcon Icon Path (MSI): C:\Program Files\Microsoft Office\root\Office16\XLICONS.EXE,28 Icon Path (O365): C:\Program Files\Microsoft Office\Root\VFS\Windows\Installer\{90160000-000F-0000-1000-0000000FF1CE}\xlicons.exe,28For PowerPoint, use the following registry paths and icons for .pptx and .ppt file types, respectively:
File type: .pptx Registry key: HKEY_CLASSES_ROOT\PowerPoint.Show.12\DefaultIcon Icon Path (MSI): C:\Program Files\Microsoft Office\root\Office16\pptico.exe,10 Icon Path (O365): C:\Program Files\Microsoft Office\Root\VFS\Windows\Installer\{90160000-000F-0000-1000-0000000FF1CE}\pptico.exe,10 File type: .ppt Registry key: HKEY_CLASSES_ROOT\PowerPoint.Show.8\DefaultIcon Icon Path (MSI): C:\Program Files\Microsoft Office\root\Office16\pptico.exe,17 Icon Path (O365): C:\Program Files\Microsoft Office\Root\VFS\Windows\Installer\{90160000-000F-0000-1000-0000000FF1CE}\pptico.exe,17If you’ve installed Office 2016 (32-bit) on a computer running 64-bit windows, replace the path
C:\Program FileswithC:\Program Files (x86) - Exit the Registry Editor.
- Refresh the icons manually using the procedure listed in this article.
Note that the icon paths used for Office .msi installation are also valid for Office 365.
Registry file for the above
Here is the .reg implementation for the above:
;Fix Word document icons showing incorrect or as blank rectangle ;The icon paths are valid for both .msi and CTR installations (Office 365) Windows Registry Editor Version 5.00 [HKEY_CLASSES_ROOT\.docx] @="Word.Document.12" [HKEY_CLASSES_ROOT\Word.Document.12\DefaultIcon] @="C:\\Program Files\\Microsoft Office\\Root\\Office16\\wordicon.exe,13" [HKEY_CLASSES_ROOT\.doc] @="Word.Document.8" [HKEY_CLASSES_ROOT\Word.Document.8\DefaultIcon] @="C:\\Program Files\\Microsoft Office\\Root\\Office16\\wordicon.exe,1"
See how to create and apply the .reg file on your system.
Step 3: Repair Office via Apps & Features
- Right-click Start, and click Apps & Features
- Select Microsoft Office entry from the list, and click Modify
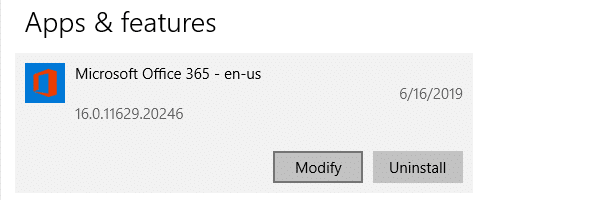
- For Office .msi installations, select Repair. For Office Click-to-run installations, select Quick Repair and then click Repair. Quick Repair is faster, and it takes approximately 3-5 minutes to repair the Office settings, corrupt files, and other registry settings automatically.
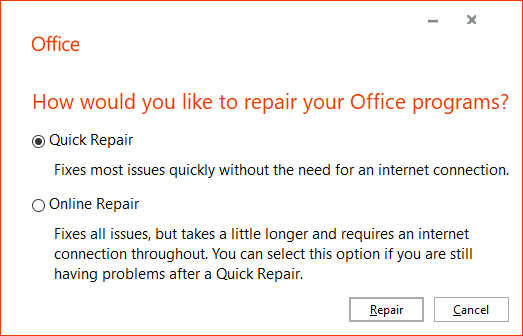 For more information, see the Microsoft Office article Repair an Office application
For more information, see the Microsoft Office article Repair an Office application
That should fix the Office/Word icons for standalone Office installations and Office 365 installations.
![]()
One small request: If you liked this post, please share this?
One "tiny" share from you would seriously help a lot with the growth of this blog. Some great suggestions:- Pin it!
- Share it to your favorite blog + Facebook, Reddit
- Tweet it!
Thank you for these tips! I am running into a slightly different problem. I am running Office 360 with OneDrive that synchronizes my 3 computers to have the same desktop files. Because I have Win10 32-bit on 2 computers and Win10 64-bit on 2 other computers, I have found I have to keep 2 Word, Excel, PowerPoint icons on the destop…one for the 32-bit and one for the 64-bit installation since they have different pathways. Isn’t there a better way to do this? Thanks.
this is the only solution which works – locate wordicon.exe for your version of windows, locate the default icon in the registry and point it to wordicon.exe,1 – for my “click to run” office 2013, Word 2013 it is in HKEY_CLASSES_ROOT\.docx_auto_file\DefaultIcon
“Microsoft answers” is misleading
still didn’t work 🙁
OMG!! It’s work! 👍👍
I using step 2… Thank you so much 🥰🥰
Can you give me the icon path file xlsx for MSI?
@Lutfi: Try:
“C:\Program Files\Microsoft Office\root\Office16\XLICONS.EXE,1”
Nice one; it worked for me for.xlsx,docx, and pptx; however, the registry paths for xls, doc, and ppt are still not working. Similarly, what is the registry path for xlsb (excel binary files)?
Still not working for me. This is outrageously unbelievable that I even have to try these steps in the first place. Especially after an Office 365 full repair.