When you open Office programs such as Word, Excel, PowerPoint, Outlook, etc, nothing may happen (except for the screen flash) if you double-click the program shortcut. If you open the Office program’s folder and double-click the executable (e.g., winword.exe, excel.exe, powerpnt.exe, outlook.exe) directly, the following error(s) occur:
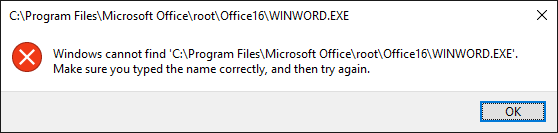
The result would be the same if you double-click on a .doc/.docx, .xls/.xlsx file. Cleanly uninstalling and reinstalling Office also may not help. Also, the same error can happen when you attempt to open non-Office programs installed on your computer.
Cause
This issue may be caused if you have used Avast Cleanup, AVG TuneUp, CCleaner Professional, or any other tweaking program on the computer. Avast Cleanup and AVG TuneUp programs have a feature called “sleep mode” wherein some of the resource-intensive programs are identified and put down to “sleep.”
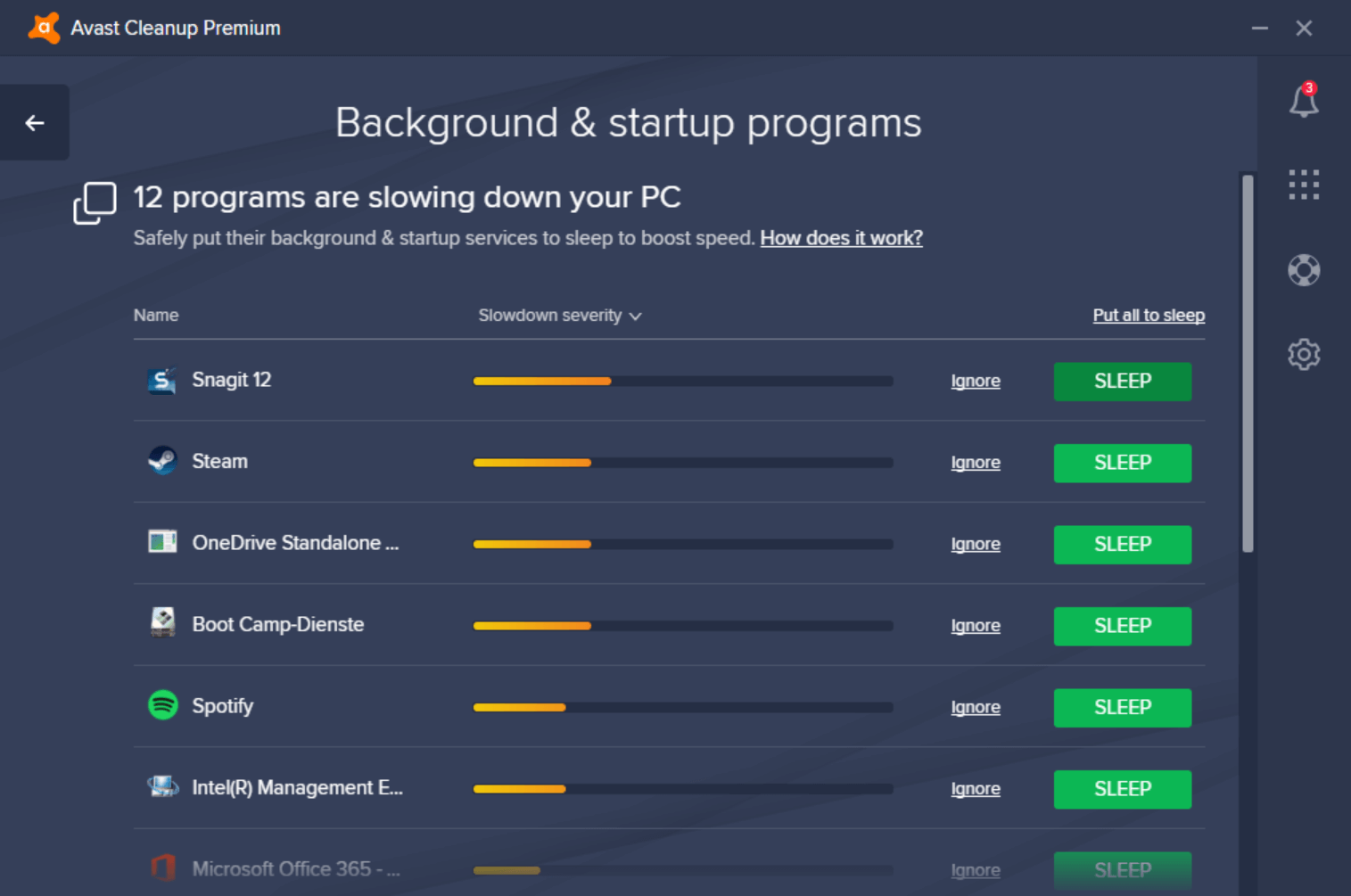
When a program is set to sleep mode using Avast or AVG TuneUp, a “Debugger” registry entry is added for that program. The debugger points to one of the following Avast or AVG TuneUp executables which blocks the selected program from running in the background.
C:\Program Files (x86)\AVG\TuneUp\autoreactivator.exe C:\Program Files\AVG\TuneUp\autoreactivator.exe C:\Program Files (x86)\AVAST Software\Avast Cleanup\autoreactivator.exe C:\Program Files\AVAST Software\Avast Cleanup\autoreactivator.exe
Let’s say, using AVG or Avast, you activate the sleep mode for certain programs. Later, one of the following situations can cause your programs from launching.
- After an AVG or Avast program update, if the path to
autoreactivator.exechanges, the applications which were put to sleep would fail to work. - You uninstall Avast Cleanup or AVG TuneUp software without first re-enabling the apps which were put into sleep mode.
- Your Avast or AVG TuneUp license expires, but the blocked (sleep) programs are not automatically unblocked.
To know more about the sleep mode feature in Avast Cleanup, check out their blog post at the following link:
A much-needed wake-up call: “Sleep Mode” for slow PCs: https://blog.avast.com/a-much-needed-wake-up-call-sleep-modefor-slow-pcs
![]() The
The debugger registry value is used to redirect a program to another program. For instance, Microsoft Sysinternals Process Monitor replaces Task Manager in the same way. We used the debugger technique to replace Notepad with Notepad++ in one of our previous articles.
RELATED: Error “Windows cannot find taskmgr.exe” Opening Task Manager
[Fix] Windows cannot find Winword.exe or Excel.exe
To fix the Windows cannot find program.exe error when opening Office or other programs, follow one of these methods:
Option 1: Re-enable programs that were put to Sleep
If you’re still using the AVG TuneUp or Avast Cleanup program, ensure you re-enable the programs that were put into sleep mode earlier. This would release the debugger for those installed programs.
Open AVG TuneUp or AVAST Cleanup program and activate all sleeping programs. However, if you want to place those programs to sleep mode again, you can set them back to sleep mode after that. This creates new entries for the reactivator in the registry.
- Open AVG TuneUp or Avast Cleanup, click on the Speed up icon.
- Open Background & Startup programs.
- Scroll down and find the section with a green font that says # programs sleeping and expand it.
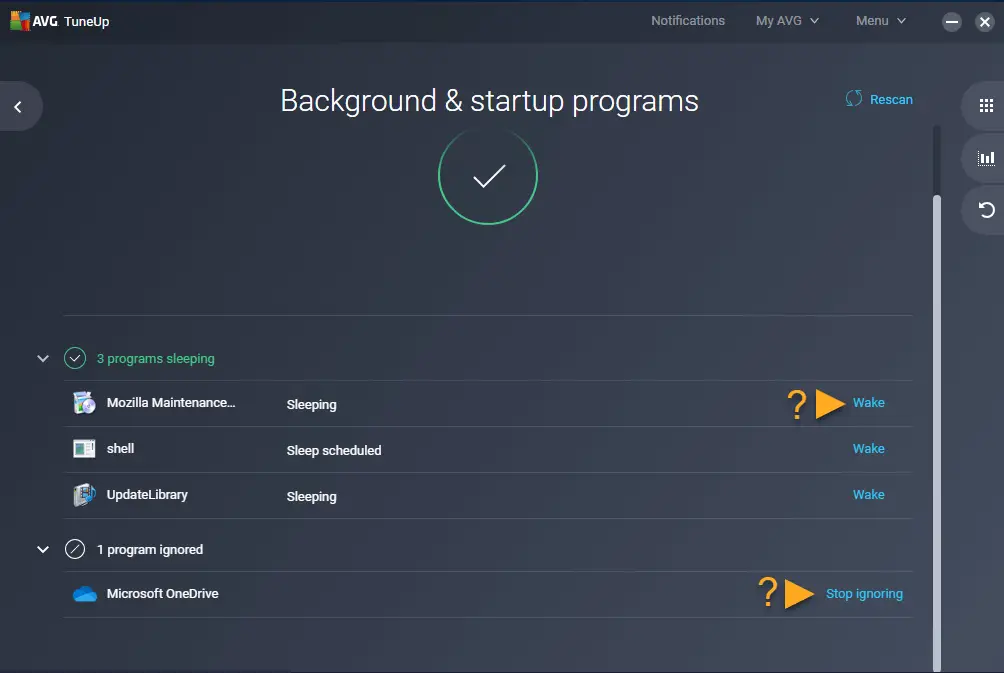
- Find your program on the list and click “wake“.
- Repeat the same for every other program you want to wake/unblock.
Option 2: Remove the Debugger registry value manually
If you’ve already uninstalled AVG or Avast Cleanup, then follow these steps to remove the orphaned Debugger registry value for each program which was put into sleep mode.
- Start the Registry Editor (
regedit.exe) - Go to the following branch:
HKEY_LOCAL_MACHINE\SOFTWARE\Microsoft\Windows NT\CurrentVersion\Image File Execution Options
- Expand the
Image File Execution Optionskey. - To unblock Microsoft Word, select the subkey named
winword.exe - In the right-pane, right-click the value named
Debugger, and choose Delete.
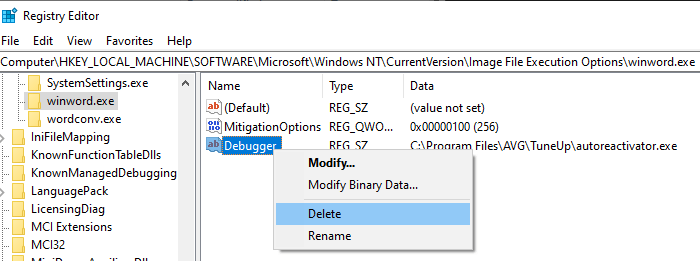
In some cases, the Debugger registry value would be present under a level 2 subkey, as in the image below. CCleaner Professional adds a randomly named subkey for each blocked app and adds a “Debugger” value there.
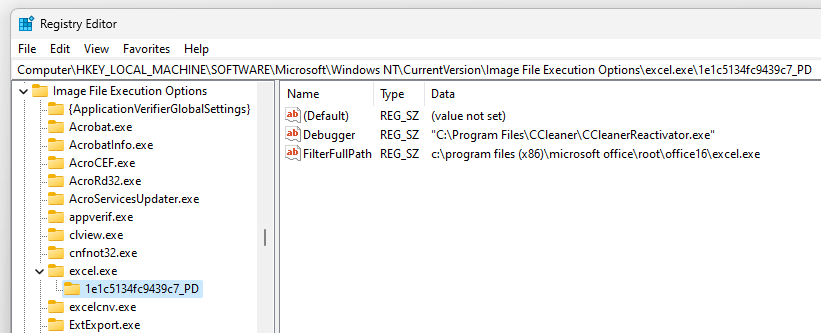
- Click Yes to confirm. That’s it. Microsoft Word is unblocked now.
- Similarly, delete the
Debuggerregistry value for every executable that was put into sleep mode. Here are some more subkeys that you may need to check:- excel.exe [Microsoft Excel]
- powerpnt.exe [Microsoft PowerPoint]
- msaccess.exe [Microsoft Access]
- mspub.exe [Microsoft Publisher]
- onenote.exe [Microsoft OneNote]
- outlook.exe [Microsoft Outlook]
- AcroRd32.exe [Adobe Acrobat Reader]
- Chrome.exe [Google Chrome]
- Firefox.exe [Mozilla Firefox]
- Iexplore.exe [Internet Explorer]
Quick Tip: With the
Image File Execution Optionsbranch selected, you can do a search forautoreactivator.exein the Registry Editor to find and manually remove every occurrence of the debugger value.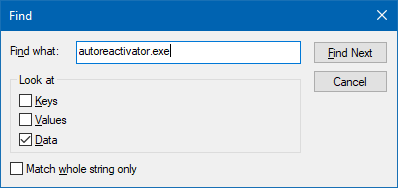
- Exit the Registry Editor.
You should be able to start Office programs (and any programs that were put into sleep mode) now.
One small request: If you liked this post, please share this?
One "tiny" share from you would seriously help a lot with the growth of this blog. Some great suggestions:- Pin it!
- Share it to your favorite blog + Facebook, Reddit
- Tweet it!
Just want to say thanks! When it said it couldn’t find the very file I was clicking on I knew it must be something like that, but you saved me a ton of digging!
Simply: Thanks! AVG/Avast no more.
thanks Tuneup Used to be so much better the avast and avg just destroyed it. no more.
Simply: Thanks! AVG/Avast no more.
I bow down to you for this most excellent advice!! I was struggling for a few hours after uninstalling AVG. I come from mainframe background and not too familiar with the registry. Your guidance is most appreciated. 😊
Even CCleaner “C:\Program Files\CCleaner\CCleanerReactivator.exe” does the same
thanks bro you’ve save malife
I really appreciate your help. Thank you very much!!!