If you’re using a Windows 10 computer with hardware specifications fully compatible with Windows 11, you can upgrade to Windows 11 via Windows Update. However, on some eligible PCs, the Windows 11 Feature Update may not be shown on the Windows Update page.
The Windows Update page may tell that the PC doesn’t meet the system requirements for Windows 11.
This PC doesn't currently meet the minimum system requirements to run Windows 11. Get the details and see if there are things you can do in the PC Health Check app.
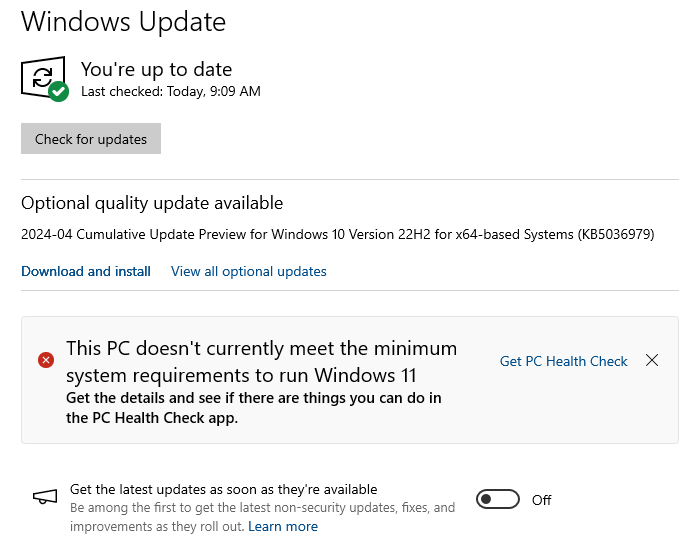
However, downloading and running the PC Health Check app may tell you that the system is compatible with Windows 11. Here’s an example:
This PC meets Windows 11 requirements
Great news—Windows 11 is free and coming soon! Learn more about Windows 11 benefits, apps, and features that exceed minimum system requirements and Windows 10 features that aren’t available in Windows 11.
- This PC supports Secure Boot.
- TPM 2.0 enabled on this PC.
- The processor is supported for Windows 11.
- There is at least 4 GB of system memory (RAM).
- The system disk is 64 GB or larger.
- The processor has two or more cores.
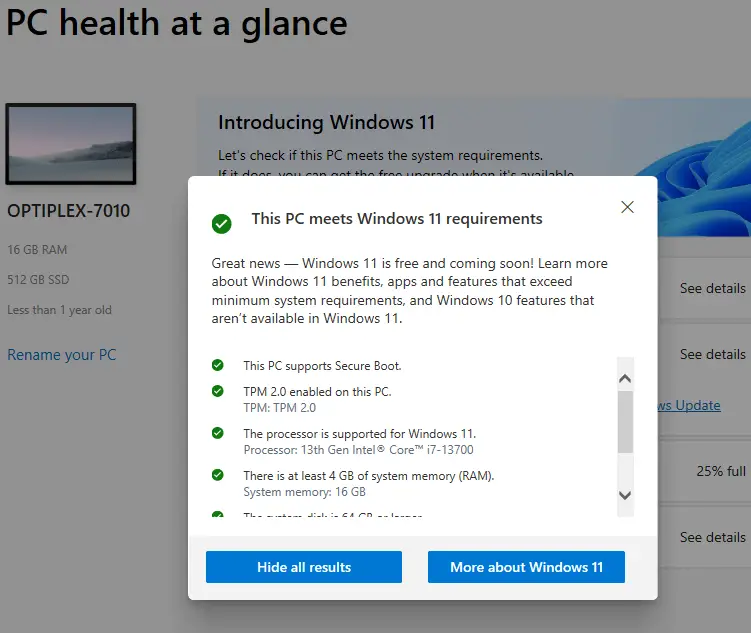
On some systems, the Windows 11 Feature update may disappear from Windows Update after a couple of failed upgrade attempts.
Resolution
If the PCHealth Check app says your system is compatible with Windows 11, you can upgrade to Windows 11 using other methods, such as the ISO or Installation Assistant tool.
Option 1: Using the Windows 11 ISO
- Download the Windows 11 ISO using the Media Creation Tool (MCT). For more information, check out How to Download Windows 11 ISO Using Media Creation Tool.
- After downloading the ISO, right-click on it and choose “Mount”. This assigns the ISO a drive letter.
- Run setup.exe from the ISO drive letter.
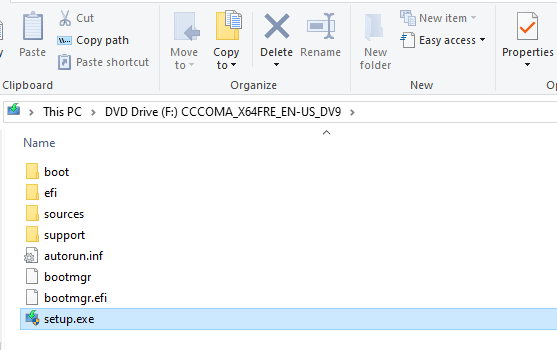
- Follow the prompts and upgrade to Windows 11.
The in-place upgrade method preserves your files, settings, and data by default.
Option 2: Using the Installation Assistant
Visit the Download Windows 11 page, download the “Installation Assistant” (direct download link), and run it.
Option 3: Using Windows Update
If Windows 11 is not offered to you via Windows Update, you can manually refresh the compatibility assessment to see if Windows 11 gets listed in Windows Update.
To refresh the assessment, open an admin Command Prompt and run this command:
schtasks.exe /Run /TN "\Microsoft\Windows\Application Experience\Microsoft Compatibility Appraiser"
The above command launches the “Microsoft Compatibility Appraiser” scheduled task. You can also start this task via Task Scheduler.
Wait a day and see if Windows 11 is offered on the Windows Update page. If there are no hard blocks on your system and everything goes well, you should see the following notification:
“This PC can run Windows 11. Great news—your PC meets the minimum system requirements for Windows 11. Specific timing for when it will be offered can vary as we get it ready for you.”
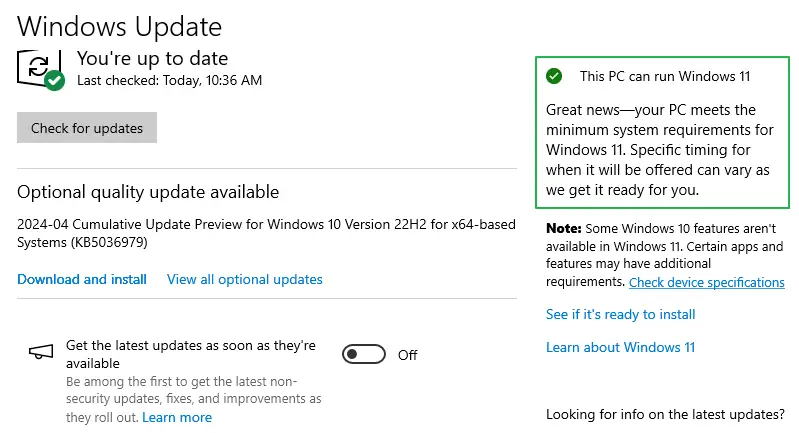
Click “See if it’s ready to install“.
And then, you should see the following banner:
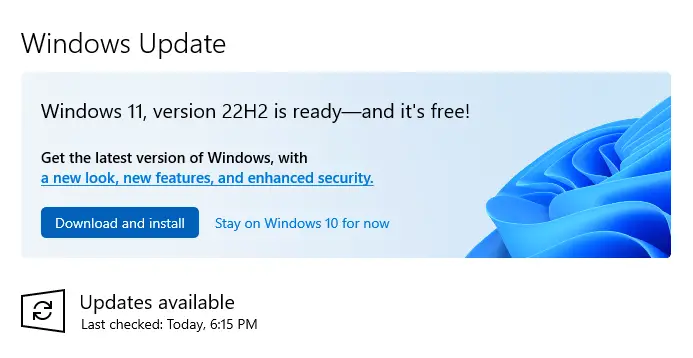
Click Download and Install.
Note: There is no guarantee that manually refreshing the eligibility assessment will work. If your computer has incompatible applications or drivers, the Windows 11 Feature update may not be listed in Windows Update even after refreshing the assessment. Regardless, you can use the ISO or Installation Assistant to upgrade to Windows 11 on eligible PCs.
One small request: If you liked this post, please share this?
One "tiny" share from you would seriously help a lot with the growth of this blog. Some great suggestions:- Pin it!
- Share it to your favorite blog + Facebook, Reddit
- Tweet it!
