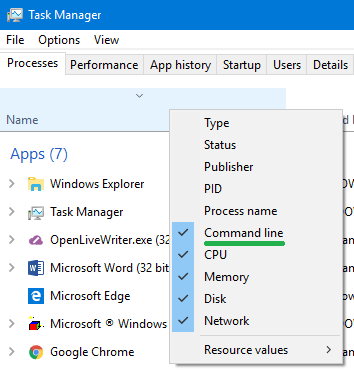Out of all the built-in troubleshooting tools in Windows, Task Manager is probably the most useful tool. Almost every end-user knows what to do when an application stalls. They just fire up Task Manager using Ctrl + Shift + Esc and end the nonresponsive task. Also, Task Manager can be an extremely valuable tool to troubleshoot processes, and monitor disk I/O rates or other system performance issues.
Task Manager’s Details tab lists all running processes. By default, it doesn’t display the complete path of the running processes and the command-line arguments used by those processes.
For instance, you may see the script host CScript.exe or WScript.exe in Task Manager but not the script file name (argument) being executed. This article tells you how to enable this critical bit of information in Task Manager.