After clean installing Windows 10 Fall Creators Update, some users face a problem where the State Repository Service consumes high CPU usage (anywhere between 20% to 100%) when an external link is clicked in Microsoft Edge. The system may stall for 20-30 seconds and then the link is opened.
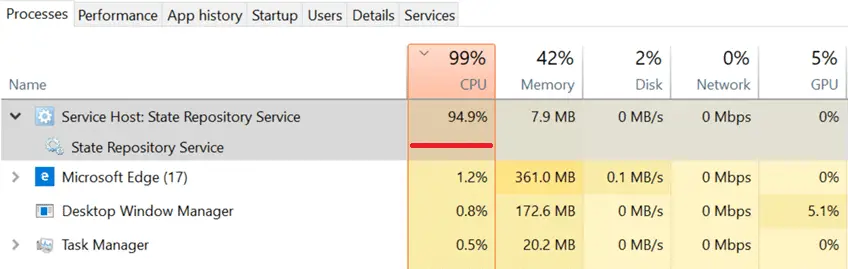
Some users state that this unexplained spike is seen only in clean installs and not in upgrade installations. For example, you may not face this issue if you upgrade from v1703 to v1709. And the issue may subside automatically in a day or so. If it doesn’t, here are some possible solutions for this issue.
Reinstall all the Built-in Apps Using PowerShell
Start PowerShell.exe as administrator, and run the following command:
Get-AppXPackage -AllUsers | Foreach {Add-AppxPackage -DisableDevelopmentMode -Register "$($_.InstallLocation)\AppXManifest.xml"}
This registers all standard apps, and thereby fixes the original issue for some users. Note that this issue may be related in some way or the other to the issue described in the post Apps Missing After Installing Windows 10 Fall Creators Update. The fix, however, is exactly the same.
Workaround: Restart the State Repository Service
Right-click Start, click Computer Management
Expand Services and Applications, and click Services
Select State Repository Service and click the Restart the service link on the left side of the Services listing.
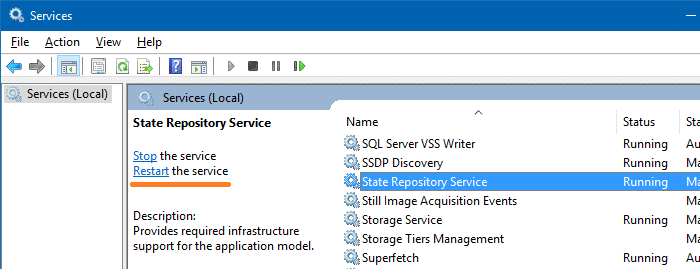
This fixed the issue momentarily for some users.
Submit Feedback to Microsoft
In order to submit new feedback, please follow these steps:
- Click Start, search for “Feedback Hub” and then launch the app
- Navigate to Feedback in the left menu, then press + Add new feedback
- Select the Problem, share any details you think are relevant, and choose an appropriate category and subcategory
- Important: If possible, reproduce the problem(s) after clicking Begin monitoring (or Start capture) near the end of the form; Stop monitoring when you’re done
- Once you’ve completed the form and monitoring, click Submit
- Click Continue using Feedback Hub
- Click My feedback at the top, then find the item you submitted (it may take a while to appear)
- Open the item you submitted, then click Share
- Click Copy link, then paste the link here in your response (it will look like https://aka.ms/)
One small request: If you liked this post, please share this?
One "tiny" share from you would seriously help a lot with the growth of this blog. Some great suggestions:- Pin it!
- Share it to your favorite blog + Facebook, Reddit
- Tweet it!
I tried all 3 steps, nothing worked 🙁 This is so annoying.
Same for me, ive done everything i can think of , even messaged microsoft and nothing from them, reinstalled windows 4 times now and no change… beyond a damn joke now
nothing is working … what is going on
When I open a link a browser it gets opened in 10-15 sec, tried it with chrome and with edge .. same thing, it only happens if the link is external, like if you click a link in the teamspeak chat or in the skype chat, anyway very very annoying. And no solution, I tied everything that was written there
None of these steps worked for me. What I had to do was a clean install of windows with the computer unplugged from the network. Once windows was up, I plugged it back in to the internet. It was fine after that.
Worked! Remember however to stop all services related to Cortana before executing the mentioned command. I tried it before without stopping Cortana and that didn’t work. Good luck!
Thanks so much – this worked for me – Edge wouldn’t open links after a clean Windows 10 install. I tried all sorts of options from Microsoft – but you Powershell option worked first time.
Really odd, same issue (clean 1709 install), none of the fixes here helped. But now 48 hours after the install the problem is gone, just like that by itself…weird.
Thanks a million! The powershell script fixed the link issue on my fresh Windows Install!
I tried all steps, initially nothing worked. Coordinated with the Microsoft site and made it work.
I copied the command from Fix 1
I closed all open browsers
I went into computer management and force stopped State-repository service
I unplugged my Ethernet cable, and turned off WIFI
THEN
I did step 1 in powershell as administrator. This was the only time the command line finished without error.
I turned WIFI back on and plugged in the Ethernet.
I Rebooted the computer.
IT WORKED FINALLY. No issues since.
Thanks
Thought this command would fix my high repository service CPU usage but the power-shell command ruined my fresh windows install.
Can’t even access my Windows button or settings anymore.
Restarted my pc and now the command gets stuck on processing…
Re installed couple of times and suspected I had a hardware issue, booted a linux distro and the PC worked fine, then re installed windows same problem looked at task manager and found this bug, the only way to solve it was re installing windows with no internet. THANK YOU MICROSOFT for wasting my time this is one of the reason I am going to linux
I had the same thing. 100% fresh install. disconected internet, ran it as administrator, then restarted service and rebooted and that seems to have fixed it. wonder what it was exaftly?
PowerShell worked. Thanks!
Uninstalling the preinstalled games stopped it for me.
Might be a quinky dink but it stopped while I was removing those games.. It seemed to start when I turned of the game stuff in windows settings, but again, take it with a grain of salt as I am just giving a live synopsis of what is happening.
I’ve done all steps. It does not work. Are Microsoft kidding us?
My CPU usage in getting higher and higher with “Right click on my desktop”. Dear lord, what’s gonna happen to us?!
Even I’ve reinstalled my windows 10 again without any changes.
Where are you Bill Gates? What happened to your OS? Get back and give us new energy.
Sincerely
A guy who use windows more than 17 years.