After installing the Windows 10 Fall Creators Update, many users experience an unusual issue with App icons on the Start screen. Here’s the list of symptoms:
1. The App icons go missing from the Start menu as well as Taskbar.
2. Some apps missing from Apps & Features list in Settings.
3. Apps not appearing in Start menu / Cortana search results.
4. Start menu Pinned apps appearing with a “download” arrow icon.
5. When attempting to install the apps, Windows Store informs you that the app is already installed.
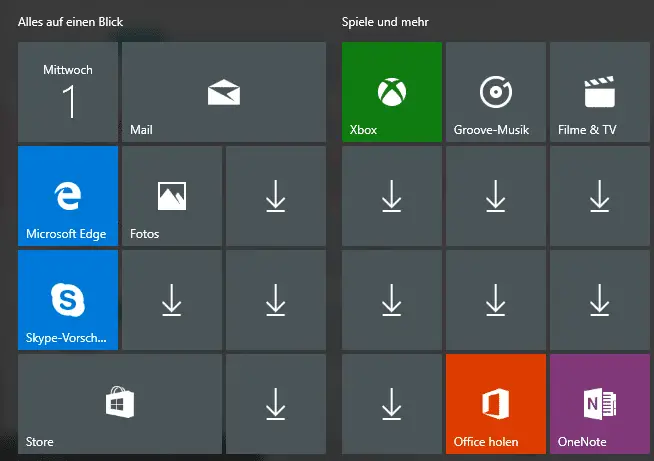
What Microsoft has to say about this?
Microsoft employee “Jestoni Mac” has acknowledged this issue in a Microsoft Community forum post: Missing apps after installing Windows 10 Fall Creators Update.
After installing the Windows 10 Fall Creators Update, some apps are missing from the Start Menu on some devices. The missing apps are no longer pinned in the Start Menu, nor are they in the list of apps. If I search for the app, Cortana is not able to find it and instead points me to the Store to install it. But the Store says that the app is already installed.
So, apps registration has gone haywire after installing the feature update v1709, and here is how to fix it.
Method 1: Repair apps via Settings
If this issue is seen only for a handful of apps, this method is recommended.
1. Click Start, Settings, and click Apps
2. Under Apps & Features, select the affected app from the list.
3. Click Advanced options link.
4. Click the Repair button.
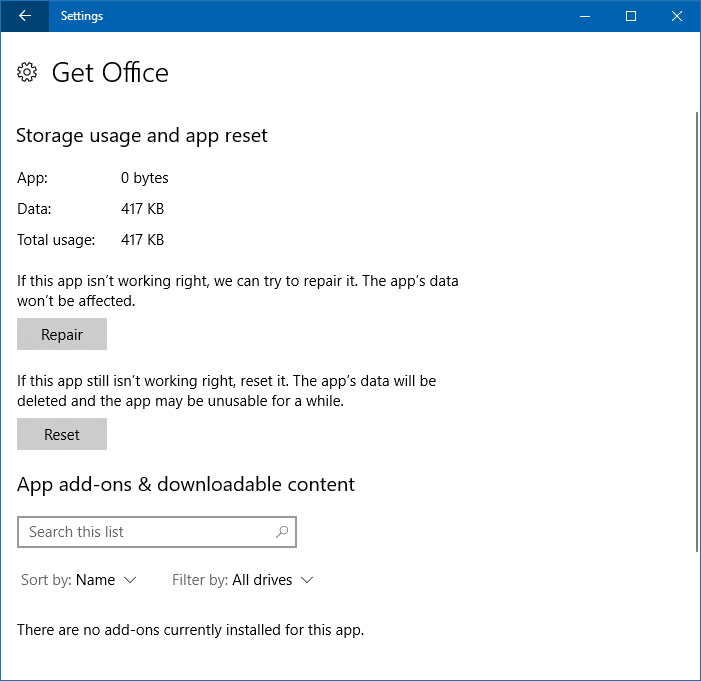
5. Repeat this for other affected apps.
Related post: How to Repair or Reset Microsoft Edge to Default Settings?
If that doesn’t help, uninstall the affected apps via Apps & Features and then reinstall them from the Windows Store.
Method 2: Re-register all built-in Windows 10 apps using PowerShell
This method is preferred especially if every built-in Windows 10 app is affected. In that case, re-registering them en-masse should help.
1. Start Powershell as Administrator. To do so, right-click Start, and click “Windows PowerShell (Admin)”. You can also search for powershell.exe in the Start menu search, right-click on the PowerShell shortcut and choose “Run as administrator”.
2. Type (or copy and paste) the following command in PowerShell window and hit ENTER.
Get-AppxPackage -allusers | foreach {Add-AppxPackage -register "$($_.InstallLocation)\appxmanifest.xml" -DisableDevelopmentMode}
The above PowerShell command reinstalls or re-registers all the built-in Windows 10 apps.
If the above fails to recover your App icons or shortcuts, use this method prescribed by a Microsoft Support Engineer.
reg delete "HKCU\Software\Microsoft\Windows NT\CurrentVersion\TileDataModel\Migration\TileStore" /va /f
get-appxpackage -packageType bundle |% {add-appxpackage -register -disabledevelopmentmode ($_.installlocation + "\appxmetadata\appxbundlemanifest.xml")}
$bundlefamilies = (get-appxpackage -packagetype Bundle).packagefamilyname
get-appxpackage -packagetype main |? {-not ($bundlefamilies -contains $_.packagefamilyname)} |% {add-appxpackage -register -disabledevelopmentmode ($_.installlocation + "\appxmanifest.xml")}
Hope the comprehensive reinstall method resolves the issue.
Related post: How to Reinstall the Photos App in Windows 10?
Method 3: Uninstall the affected apps and reinstall them
If the above methods don’t help, another option would be to uninstall all default Windows 10 apps using this command-line, and reinstall them as specified in Method 2.
Get-AppxPackage | Remove-AppxPackage
Then follow up with the steps under “Method 2″ to re-register all built-in Windows 10”.
After this procedure, additional 3rd party apps can be installed from the Windows Store.
That’s it!
One small request: If you liked this post, please share this?
One "tiny" share from you would seriously help a lot with the growth of this blog. Some great suggestions:- Pin it!
- Share it to your favorite blog + Facebook, Reddit
- Tweet it!
This will fix the Cortana search for the windows apps.
https://www.reddit.com/r/Windows10/comments/6bnly1/help_windows_10_search_bar_wont_open_programs/
Prepare:
Check this folder exists “C:\Users\ (Affected Username)\AppData\Local\Packages\Microsoft.Windows.Cortana_cw5n1h2txyewy”
Write down the username part.
Goal:
We will rename this directory into something else, so that Cortana can rebuild the entire thing again.
Enter into safe mode (Shift + click “restart” at the login screen -> After restart, choose “Troubleshoot > Advanced options > Startup Settings > Restart”)
In Windows 10 safe mode, open up both powershell(Admin) and Task Manager.
In Task manager, end both processes “explorer.exe” and “Cortana”
In Powershell(Admin), use this line:
Rename-Item -path ‘C:\Users\ (Affected Username)\AppData\Local\Packages\Microsoft.Windows.Cortana_cw5n1h2txyewy’ -newName ‘Cortana_backup’
Win+r > type in “explorer.exe”. Ui should be back again.
Restart computer and done.
Good one, Danny. Others would find that useful.