The Windows 10 action center may show a prompt with a black exclamation inside a yellow triangle icon in the Notification area. When you click on that, it opens Windows Defender Security Center. In the Windows Defender Security Center, underneath the “Virus & threat protection” icon the exclamation mark inside a yellow triangle shows up again, with the note reading “Set up OneDrive for file recovery options in case of a ransomware attack.”
The Windows Defender warning shows up even though OneDrive is already be configured, syncing and working perfectly fine. Also, clicking the “Dismiss” link beneath the warning message may do nothing.
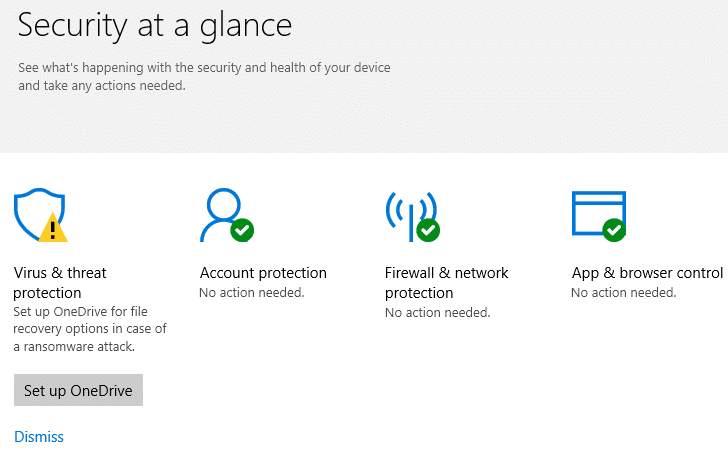
If OneDrive is already setup correctly and working fine, then the yellow exclamation warning can be safely ignored. But if you’re desperate to stop Windows Defender from issuing the false alert, this post tells you how to do so.
Fix Windows Defender Yellow Exclamation Icon and “Set up OneDrive” Warning
Enable Defender’s Periodic Scanning feature (if using 3rd party antivirus)
If you’re using a 3rd party anti-virus product, then see if enabling Defender’s “Limited Periodic Scanning” feature helps remove the yellow exclamation mark in Windows Defender notification icon. Follow these steps:
- Double-click the Windows Defender shield icon in notification area. This opens “Security at a Glance”
- Click Virus & threat protection
- Turn Windows Defender Periodic Scanning on
Dismiss “Set up Onedrive” warning from “Ransomware protection” settings page
- Open Windows Defender Security Center > Virus & threat protection.
- Scroll down to Ransomware Protection and click it.
- Under the Ransomware Data Recovery section, it suggests you to set up OneDrive.
- Click on the Dismiss link if you don’t plan to use Onedrive.
If, on the other hand, the “Set up Onedrive” warning continues to appear although Onedrive is already linked/configured for your user account, then unlink and relink Onedrive using the following steps:
Unlink & Relink OneDrive
- Right-click on the OneDrive icon in the Notification area, and click Settings.
- Select the Account tab, and click Unlink this PC.
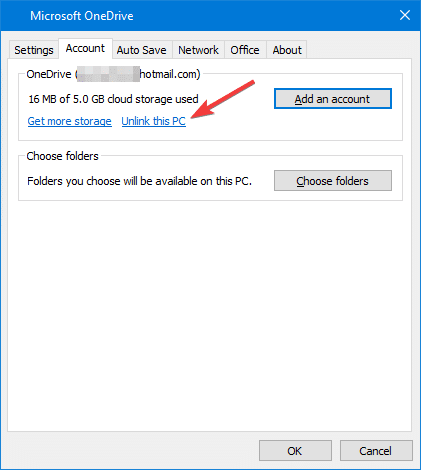
- Click “Unlink account” when you see the following prompt.
Unlink account on this PC?Your OneDrive files will stop syncing. Locally available files will remain on this device while online only files will be removed.
- Exit OneDrive. To do so, right-click on the Notification icon and choose “Quit OneDrive.”
- Open Windows Defender Security Center
- Click
Set up OneDrivebutton under theVirus and threat protectionicon.
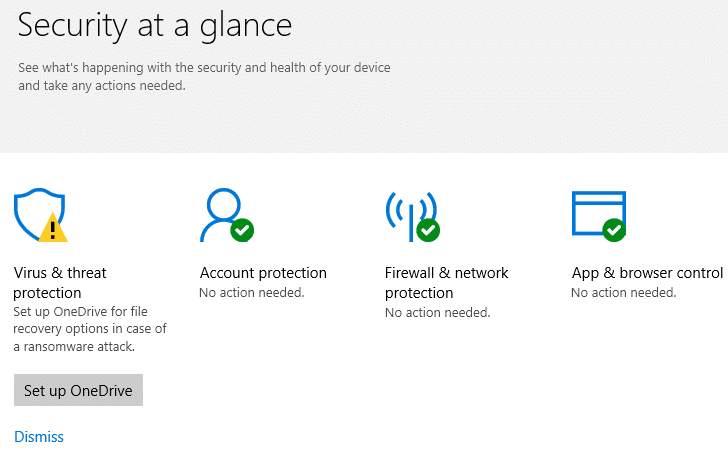
- In the OneDrive setup dialog box that appears, input your Microsoft account email address (which you were previously using for OneDrive), and click “Sign in.”
- Complete OneDrive two-factor authentication and sign-in process.
Note that if you click the “Set up OneDrive” link under “Ransomware protection” option inside “Virus and threat protection” settings, then the following error may occur when you try to complete the OneDrive sign-in process.
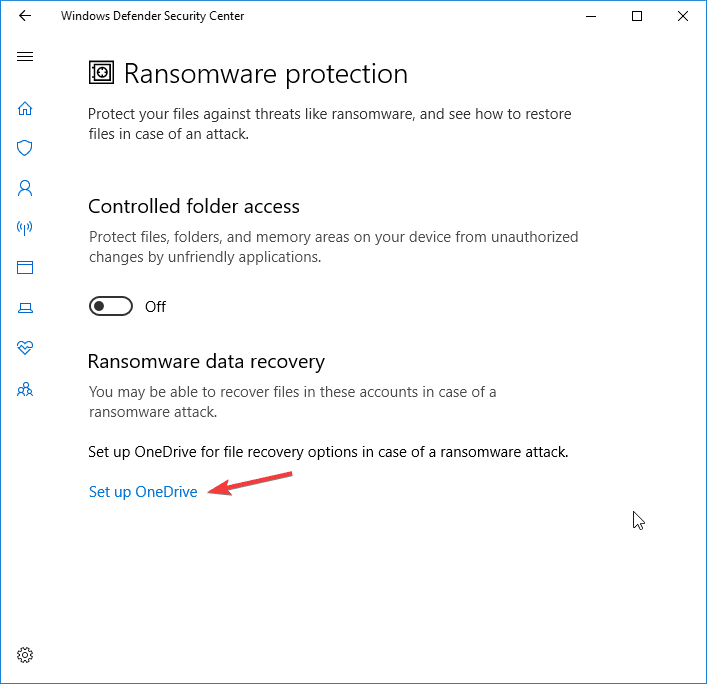
It’s possible that the “Set Up OneDrive” link under ransomware protection option is trying to configure the system with “OneDrive for Business” (using the odopen://launch/ protocol command) instead of with “OneDrive Personal.”
That’s it! Unlinking and relinking OneDrive (Personal) resolves the ‘black exclamation inside yellow triangle’ OneDrive setup warning in Action Center and Windows Defender Security Center for most users. Virus and threat protection setting will now show up with the text “No action needed” along with a green tick.
One small request: If you liked this post, please share this?
One "tiny" share from you would seriously help a lot with the growth of this blog. Some great suggestions:- Pin it!
- Share it to your favorite blog + Facebook, Reddit
- Tweet it!
Sorry, it didn’t work
thankyou all sorted
A great help. Easily done. Thank you.
comes back a day later
Yeah, it returns a few hours later.
Pointless article as usual.
I just had this issue. Clicking dismiss would do nothing.
Solution: uninstall OneDrive.
I never use it anyway, so this will fix the issue until microsoft decides to reinstall it when it forces an update.
Just commenting to confirm it is not working. I might have to uninstall one drive like the other commenters if this keeps coming back.
Yeah, so it is easy to manually dismiss this warning. But the real pain in the behind is trying to manage that on machines with shared accounts in an enterprise with 3500 workstations. Any ideas? I don’t want to have to uninstall One Drive or unlink the PC as a user without a shared account may still need these features.
Any ideas on how to manage this warning with Intune and/or M365 Defender?
Uh? What dismiss option?
https://i.postimg.cc/XJfShcHb/Windows-for-1-D1075.png
But i don’t want to set up one drive ,i want to get rid of that stupid notification