If you had customized OneNote Ribbon and Quick Access Toolbar settings and need to revert back to the default settings, here are a couple of ways to do that.
Backup OneNote 2016 custom toolbar configuration to a file
Before resetting, you may want to backup the existing configuration. To backup your custom toolbar configuration in OneNote, use these steps:
Start OneNote 2016, click the File menu and select Options.
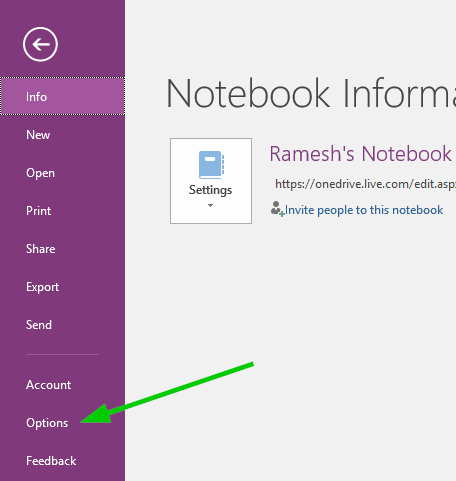
In the OneNote options dialog click Customize Ribbon, click Import/Export button and choose Export all customizations option.
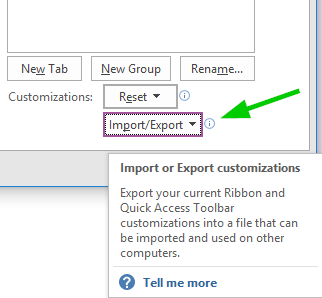
Type in the output file name, or use the default file name “OneNote Customizations.exportedUI”
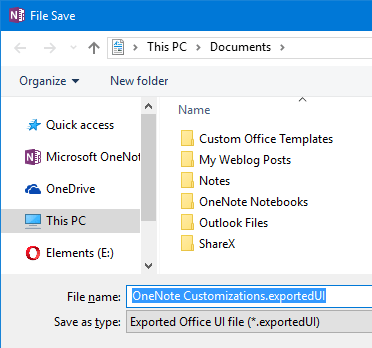
Method 1: Reset OneNote Toolbar Settings using GUI
In the OneNote Options dialog, click Customize Ribbon, and click Reset.
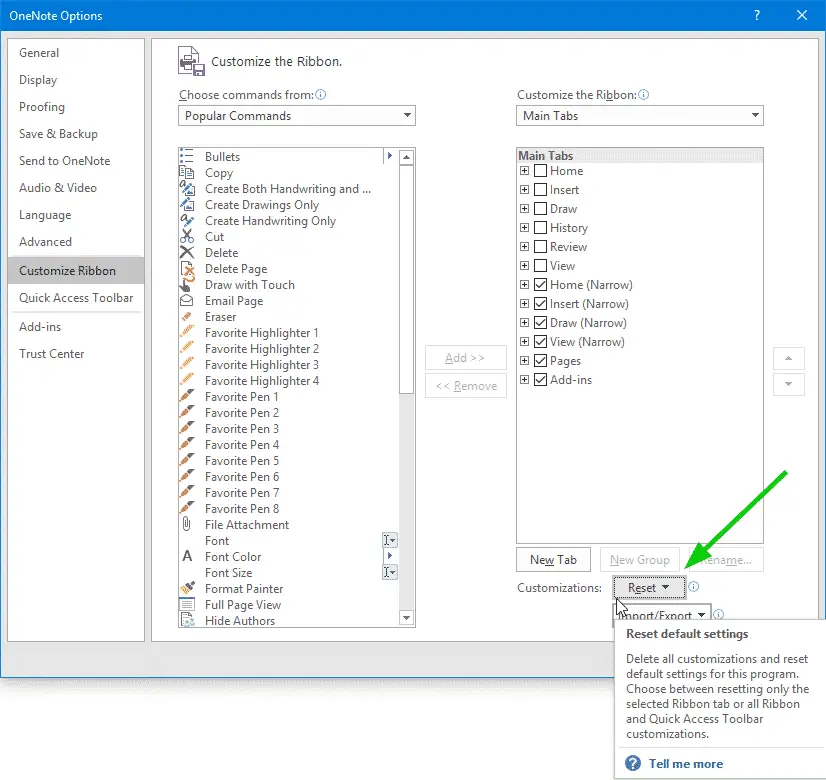
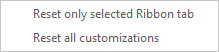 Select one of the two options provided: Reset only selected Ribbon tab, or Reset all customizations. Clicking the 2nd option would reset the Ribbon as well as Quick Access Toolbar settings to defaults. Click Yes when prompted for confirmation.
Select one of the two options provided: Reset only selected Ribbon tab, or Reset all customizations. Clicking the 2nd option would reset the Ribbon as well as Quick Access Toolbar settings to defaults. Click Yes when prompted for confirmation.

Quick Tip: To selectively reset the Quick Access Toolbar settings, select “Quick Access Toolbar” setting in the left pane of the OneNote options dialog, and click Reset. Click Reset only Quick Access Toolbar, and click OK.
Method 2: Reset OneNote Toolbar Settings by Deleting the UI Customizations file
Customizations to OneNote Ribbon and Quick Access Toolbar are saved in a file named OneNote.officeUI, in the following folder:
%localappdata%\Microsoft\Office
(Type the above folder path in Explorer Address bar and press ENTER.)
This is the file which administrators use to deploy custom Quick Access Toolbar and Ribbon settings across multiple computers.
Deleting the file “OneNote.officeUI” would cause OneNote to revert back the toolbar settings to defaults. Be sure to close OneNote first before deleting this file.
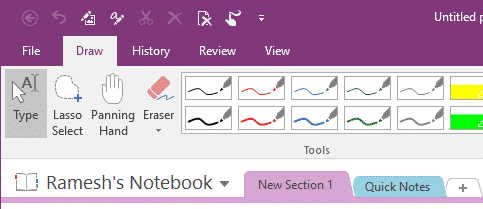

One small request: If you liked this post, please share this?
One "tiny" share from you would seriously help a lot with the growth of this blog. Some great suggestions:- Pin it!
- Share it to your favorite blog + Facebook, Reddit
- Tweet it!