After installing updates, you may find unknown locale(s), such as QAA-Latn or QAC-Latn, when you click the Language bar, as seen in the screenshot below.
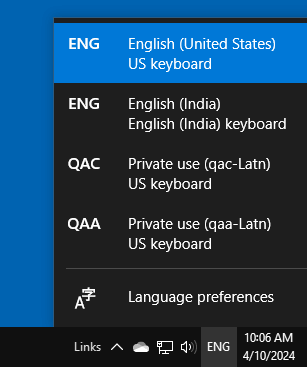
However, the QAC and QAA entries do not appear in the list of languages when you open Settings → Time & Language → Language. You wonder how to remove the unknown keyboard languages from the listing.
Resolution
Using PowerShell, you can remove those unknown keyboard layouts automatically.
- Start PowerShell as administrator.
- Run the following command:
Get-WinUserLanguageList
- Press Enter.
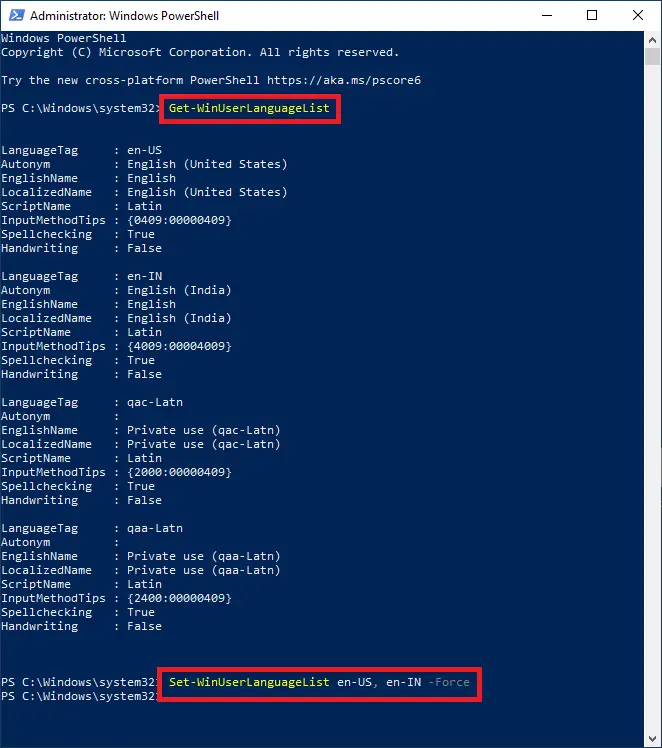 (The Get-WinUserLanguageList cmdlet returns the current user language settings. These settings include input method, spelling setting, text prediction setting, and handwriting input mode.)
(The Get-WinUserLanguageList cmdlet returns the current user language settings. These settings include input method, spelling setting, text prediction setting, and handwriting input mode.) - In this case, you may want to retain en-US and en-IN languages and delete the remaining ones. To do so, run the following command:
Set-WinUILanguageOverride en-US, en-IN -Force
Note: To retain only en-US, you’d type “Set-WinUILanguageOverride en-US -Force“ - Now, click the Language bar to see if the changes are effective.
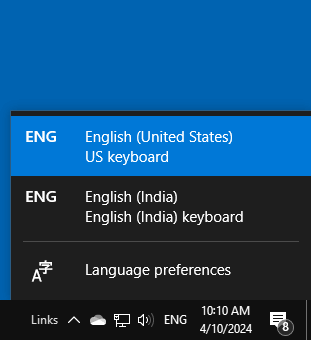
That’s it! The English (United States) and English (India) entries are retained. The QAA-Latn and QAC-Latn entries are removed.
One small request: If you liked this post, please share this?
One "tiny" share from you would seriously help a lot with the growth of this blog. Some great suggestions:- Pin it!
- Share it to your favorite blog + Facebook, Reddit
- Tweet it!
