When you create sub-folders in the Quick Launch folder to better organize the shortcuts, the folders will appear in the Quick Launch toolbar correctly, but clicking them would launch Windows Explorer.
Some people would like to view the contents of the folder (cascaded as a list) rather than opening the folder when clicked. Here is how to make folders in the Quick Launch toolbar cascade as menu when clicked.
Make Quick Launch Folders Appear as Cascading Menu
Method 1: Use the Ctrl key
Hold the Ctrl key down and then click on the folder in your Quick Launch toolbar. This lists the folder contents as a menu.
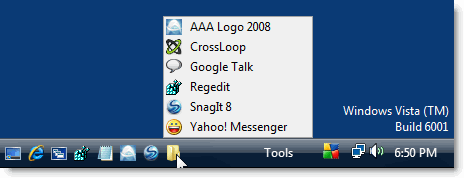
Method 2: Using a Registry edit
- Launch Registry Editor (
Regedit.exe) and go to the following branch:HKEY_CURRENT_USER\Software\Microsoft\Windows\CurrentVersion\Explorer\Advanced
- Create a new REG_DWORD value named
CascadeFolderBands - Double-click
CascadeFolderBandsand set its value data to 1 (dword:00000001) - Exit the Registry Editor.
- Log off and log back in for the change to take effect.
Now, click on the free space next to the folder icon (see where the mouse pointer is, in the image). This opens the menu listing the folder contents.
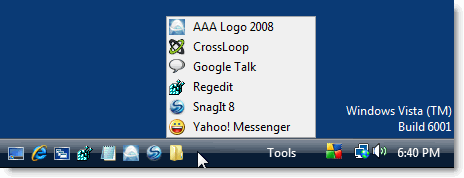
Ctrl + Click (on the folder) would work as well!
The above registry edit works in all Windows 2000 through Windows 7.
One small request: If you liked this post, please share this?
One "tiny" share from you would seriously help a lot with the growth of this blog. Some great suggestions:- Pin it!
- Share it to your favorite blog + Facebook, Reddit
- Tweet it!
I should also point out that the cascading menu does work on Windows XP themes, but you have to click just to the right of the folder icon to activate the invisible drop-down arrow. Clicking the icon directly opens the folder in Windows Explorer.
This does fully work for the taskbar but not the quick launch bar (at least not for me). In the quick launch bar I can add a folder but I must use the CTRL to expand the folder. The images included in the above solution show the taskbar not the quick launch bar.
I didn’t think that the registry key was working for method two with Windows 7, but I noticed your note of “click on the free space next to the folder icon”. Viola! This DOES work in Quick Launch. You just have to make sure you have empty space next to the folder.. and don’t click ON the folder.. just the space. Thanks for pointing that out. 🙂
I find this article rather puzzling. Perhaps this technique only applies in Vista and Windows 7? I am running Windows XP and I have never edited my registry in the way you describe. When I mouse over a sub-folder in Quick Launch, it opens instantly like a menu; no clicking is required. If I click once on the sub-folder, nothing happens. If I double-click, it launches Windows Explorer.
I find this puzzling, too. Windows 7 doesn’t even have a “quick launch” folder. They let you pin things to the task bar, which looks similar, but I haven’t been able to find a way to pin a folder there.
Hi,
Does this also work on Windows 10?
Thanks in advance!
I am using this on Win10 builds 1903 and 1803, and it does indeed work.