Many users have replaced Notepad with Notepad++ as the default text editor on their computers. Others use Notepad++ only when needed, and launch it via the Open with menu and choose Notepad++ from the list of options.
This post tells you how to add the Open with Notepad++ command to the right-click menu for text files in Windows. This tip is especially helpful for those who use the Notepad++ portable copy.
Add “Open with Notepad++” to the right-click menu
- Download open-with-notepad-plus-menu.zip to a folder, and unzip it.
- Run the appropriate .reg file (Windows 32-bit vs. 64-bit) by double-clicking on it.
- Click Yes when asked for confirmation.
This adds the Open with Notepad++ context menu option for all file types.
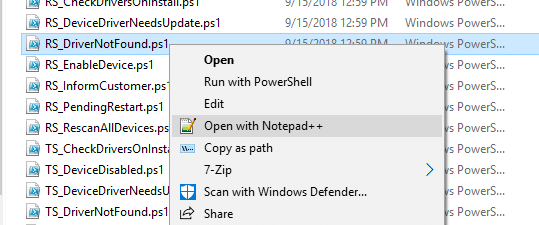
Path to Notepad++.exe
Note that the .reg file above assumes the following default paths for Notepad++.
Notepad 32-bit on Windows 32-bit: C:\Program Files\Notepad++\notepad++.exe Notepad 32-bit on Windows 64-bit: C:\Program Files (x86)\Notepad++\notepad++.exe Notepad 64-bit on Windows 64-bit: C:\Program Files\Notepad++\notepad++.exe
If you have Notepad++ located in another directory, you need to edit the .reg file and update the correct path to notepad++.exe. Alternatively, you can apply the original .reg file and then edit the registry to update the path for notepad++.exe. The registry edit method is provided below.
Using the Registry Editor (Option 2)
To manually add the Notepad++ to the right-click menu using the Registry Editor, follow these steps:
- Start the Registry Editor (
regedit.exe). - Go to the following key:
HKEY_CLASSES_ROOT\*\shell
- Create a subkey underneath, and name it as
Open with Notepad++The key name you type here will show up in the right-click menu. You may also use Edit with Notepad++ if you so prefer. - Under Open with Notepad++, create a subkey named
command - With the command key selected, double-click the
(default)value in the right pane. - Type the full path to Notepad++.exe, followed by a
%1with double-quotes.
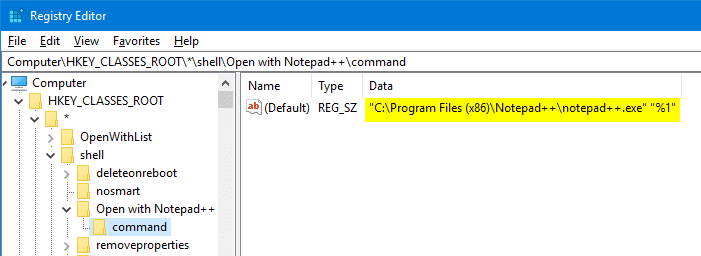
Examples: "C:\Program Files\Notepad++\notepad++.exe" "%1" "D:\Portables\Notepad++\notepad++.exe" "%1"
- Optionally, you can assign an icon for the context menu item. To do so, select this parent key:
HKEY_CLASSES_ROOT\*\shell\Open with Notepad++
- In the right pane, create a String value (REG_SZ) named
Icon - Double-click
Iconand assign a .ico file or point it to a resource that contains a valid icon. - To use Notepad++ ‘s official icon, assign this value data:
C:\Program Files\Notepad++\notepad++.exe,0 or C:\Program Files\Notepad++\notepad++.exe,1
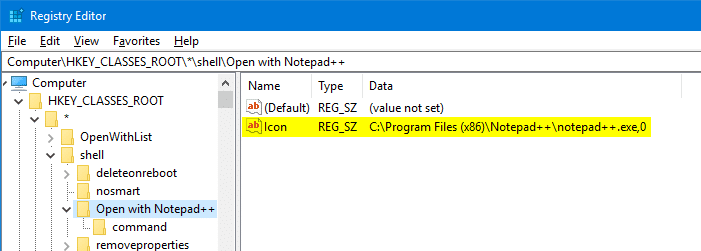
Of course, you’ll need to type the actual path to notepad++.exe on your computer.
Tip: You can use any other valid icon index inside you’d like. To view the list of icons in a .exe file and know the icon index # of your preferred icon, see section Icons From DLL/EXE Files in the article How to Change the Default Icon for a File Type in Windows?
Is Notepad++ missing in Open with dialog?
After installing the Notepad++ 64-bit version, the program’s icon may not show up in the “Open with” context menu or Open with dialog.
When you right-click on any file and go to Open With → Choose default program
In the resulting dialog with suggested applications, Notepad++ may not be listed. Even though you browse for Notepad++, locate, and select notepad++.exe, the dialog still may not show Notepad++, and you can’t open a file with Notepad++.
To resolve the issue, you have two options:
- Re-register Notepad++ with Open With dialog using the OpenWithAdd utility. (or)
- Start the Registry Editor (
regedit.exe), go to the following key and fix the path tonotepad++.exemanually:HKEY_CLASSES_ROOT\Applications\notepad++.exe\shell\open\command
I hope you find the context menu addition useful and a little bit easier to access than using the Open with menu.
One small request: If you liked this post, please share this?
One "tiny" share from you would seriously help a lot with the growth of this blog. Some great suggestions:- Pin it!
- Share it to your favorite blog + Facebook, Reddit
- Tweet it!
Thanks for the detailed instructions. They worked perfectly. Adding the icon is a nice touch.
Great thanksssss!
Windows 32-bit:
C:\Program Files\Notepad++\notepad++.exe
Windows 64-bit:
C:\Program Files (x86)\Notepad++\notepad++.exe
The above seem to have got reversed.
It is (x86) for 32-bit and no (x86) for 32 bit
@VS Rawat: What was meant in the article is that, in Windows 64-bit edition, Notepad++ (32-bit) is present in the x86 folder.
In the .zip file I downloaded 4/13/20, the batch files were mis-named: the file ending “-x64.reg” provides paths to “Program Files (x86)”, while the file whose name ends in “-x86.reg” provides paths to “Program Files”.
Also, the folder for later versions of Notepad++ (mine is 6.9.2) is “NotepadPlusPlus” rather than the older “Notepad++”. The executable name is still “Notepad++.exe”.
Jim
Thank You! You saved my day.
Thanks for helping!
The above steps do work if you are administrator of your computer…
But if you are a standard user with no administrative rights, you can have the same result by creating the same keys in the following registry location:
HKEY_CURRENT_USER\Software\Classes\*
For example:
@Thomas: Thanks for the tip!
Thank you for this!
Thanks for the detailed instructions too. They worked perfectly! Adding the icon is a nice touch.
Thanks a lot!
The above insructions fail to take into account the usage of the native 64 bit version of Notepad++ on 64 bit Windows systems. For that situation you should use the x86 registry file since it points to the correct location for Notepad++ 64 bit on a 64 bit system (I know it sounds odd, but given that Windows 64 bit likes to put 64 bit programs in ‘C:\Program Files\’ and 32 bit programs in ‘C:\Program files (x86)\’ it just happens to workout that the reg file for 32 bit Notepad++ on 32 bit Windows has the correct path specified in it for use with the 64 bit version of Notepad++ as well.
@Edwin: Good point. Noted. thank you 👍 An additional REG file has been added.
LOL how can i remove “open with notepad++” from context menu?
Thanks. Worked great.