![]() When a software installation which uses Windows Installer Package fails, you enable Windows Installer Logging and re-run setup to capture the output to a log file for troubleshooting. This can be done using three ways: using the Registry Editor, using the Group Policy Editor or by running the msiexec.exe command with required parameters.
When a software installation which uses Windows Installer Package fails, you enable Windows Installer Logging and re-run setup to capture the output to a log file for troubleshooting. This can be done using three ways: using the Registry Editor, using the Group Policy Editor or by running the msiexec.exe command with required parameters.
The first two methods are documented in article How to Enable Windows Installer Logging. The third method uses the msiexec.exe command-line parameter. Here is an example:
This starts the 7-Zip .msi installation (7z465-x64.msi) and records all the results, including verbose output to a log file named mylog.txt located at D:\
Do you find it difficult to type the entire command-line everytime when you need to log application setups? No problem! You can implement this in the context menu for .msi files so that you can launch the installation with logging in a couple of mouse clicks.
Add "Install (with Logging)" to the Right-Click Menu for .MSI files
1. Click Start, type Regedit.exe and press ENTER:
2. Navigate to the following branch:
3. Create a subkey named Open2
4. Select Open2, and set the (default) value to Install (with Logging)
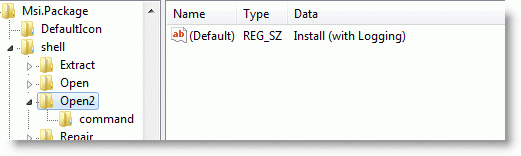
5. Under Open2, create a subkey named command
6. Select command, and set the (default) value as follows:
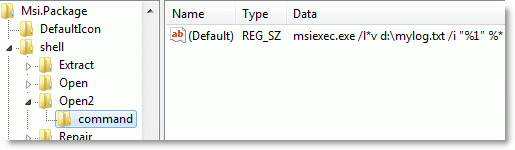
Note: I’ve set the output file path as "D:\mylog.txt". You may change the output file name and path accordingly. Note that existing log file with the same name will be replaced. If you need to append data to the existing log file, you need to include additional command-line switch.
7. Exit the Registry Editor.
8. This adds the Install (with Logging) option to the right-click menu for .msi files.
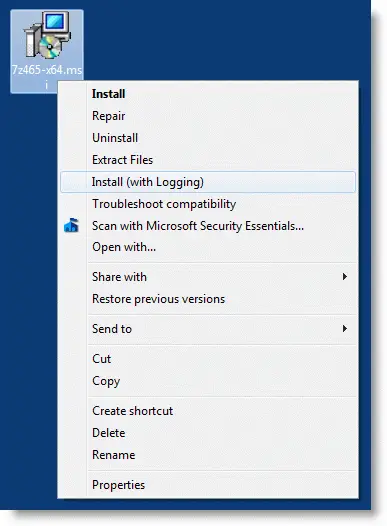
9. Now right-click on the software package that you want to install with logging, and click Install (with Logging).
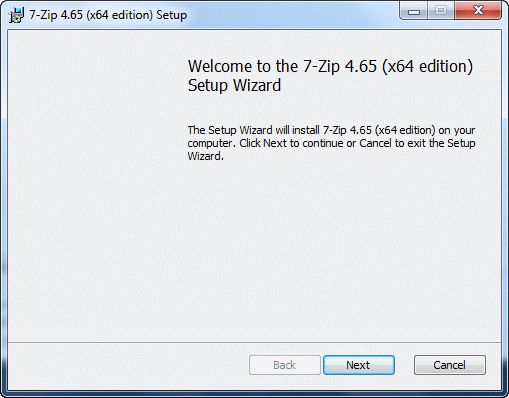
10. This starts the installation with logging. Just to confirm, you can check the msiexec.exe process and its command-line in Task Manager. (Ref: Configure Task Manager to display full path of running processes)
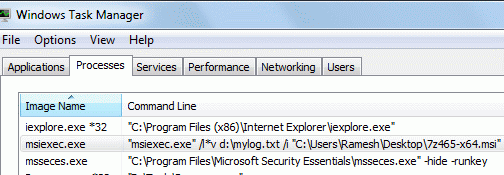
11. After setup completes, open the log file (D:\mylog.txt) if you want to analyze what went wrong during the setup.
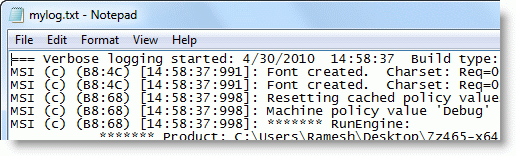
Analyzing and interpreting a Windows Installer log is another helluva task. For more information on working with Windows Installer logs, check out the following articles:
Richard’s Weblog : How to Interpret Windows Installer Logs
Windows Installer: Troubleshooting Setup Problems
One small request: If you liked this post, please share this?
One "tiny" share from you would seriously help a lot with the growth of this blog. Some great suggestions:- Pin it!
- Share it to your favorite blog + Facebook, Reddit
- Tweet it!