With the Redstone update, Sticky Notes has been transformed into a modern (UWP) program with new features added. The original desktop version of Stick Notes is discontinued and the last desktop version of the StikyNot.exe is 10586.494.
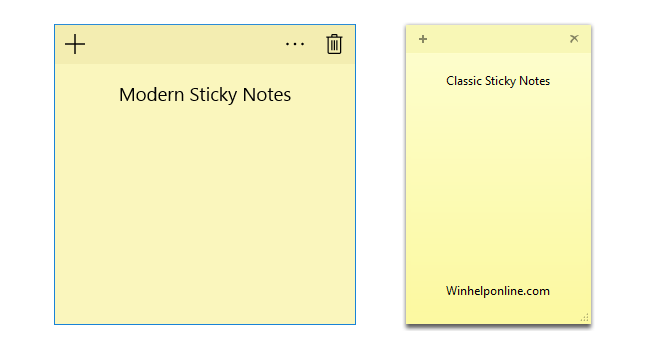
The above is the minimum width you can set for the modern Sticky Notes, which can be very inconvenient for users.
Sticky Notes Old vs New – Which one do you prefer?
Modern Sticky Notes
If you prefer the new Sticky Note UWP app and want to convert your legacy Sticky Notes data file (StickyNotes.snt), there is a neat trick to transfer/convert it to the new database file format. Check out the article Convert Old “Sticky Notes” Data to New format in Windows 10 for more information.
Classic Sticky Notes
If you’re not going to use the new features (Cortana integration, Ink) of the modern Sticky Notes app, you can get the classic desktop version (StickNot.exe) after upgrading to the Windows 10 anniversary update (v1607) build.
If the C:\Windows.old…Windows\System32 directory is still intact, simply copy “StikyNot.exe” to your Windows\System32 folder and create a shortcut to it on your desktop. Also, make sure you copy StikyNot.exe.mui file from “Windows\System32\en-US” folder (for English language version of Windows), and place it in the same path in the target computer. The program still works in Windows 10 version 1607.
Another option would be to obtain the ISO image of 10586.494 (preferably) and extract the two files StikyNot.exe and StikyNot.exe.mui using 7-Zip or similar archive utility.
If none of those options are feasible, you may download it from this site.
Download StikyNot.zip (StikyNot.exe file version 10586.589).
Related Articles
Backup and Restore “Sticky Notes” Data File in Windows 10
Convert Old “Sticky Notes” Data to New format in Windows 10
Re-Enable Sticky Notes Delete Confirmation Prompt in Windows
One small request: If you liked this post, please share this?
One "tiny" share from you would seriously help a lot with the growth of this blog. Some great suggestions:- Pin it!
- Share it to your favorite blog + Facebook, Reddit
- Tweet it!
I don’t like the new one is so big and you can’t make it small like the old one. I liked the one
@Davin: The classic desktop version is great. I use it all the time.
I copied de classic versión, but now I can’t delete notes or change colors. Any ideas to fix that ? Thank you in advance.
@Andres: I noticed that as well. Only way to close it is by pressing Alt + F4. No idea about colors though.
@Andres You need to copy the StikyNot.exe.mui in C:\Windows\System32\”your language”
See here: https://www.deskmodder.de/blog/2016/07/21/windows-10-1607-alte-kurznotizen-sticky-notes-installieren-und-nutzen/
@moinmoin: Thanks for posting that!
I upgraded my PC, new everything, installed fresh Windows 10 onto my new SSD. Now i’m in the process of transfering files and programs from my old HD to my SSD, and i can’t find the actual Stickynotes app to move over. I can open the modern version on my SSD but i hate it, and it wont link to my StickyNotes.snt which has my data on it, i don’t really want to lose those. If i run my machine off my old HD all my Sticky notes pop right up on my desktop like normal, i’d like to know how to access that data from my SSD
Put your .snt file in both the old and new locations after you move the stikynot.exe to the system diretory before you run it. It adds your old notes. Any new notes added using the old app, you will need to cut the font from an old note to change it. New notes added using the old app can’t seem to be deleted but who knows what will change with each new update?
I’m with Andres. I can open the old version and edit the notes, but I can’t delete any notes. Ideas?
Chris: Have you copied the mui file?
Yes. I put it in the same folder with the .exe file. Is that correct?
Place the .mui file in “system32\en-us” (for english lang version)
Moved the file to “system32\en-us”. No change. Cannot delete notes from desktop.
That’s strange. Works fine here. Try Alt + F4 and restarting S.Notes.
Still won’t work. Thanks for your efforts. Any other ideas will be appreciated.
Thank you for this! Worked perfect!
Thank you for this! Worked perfectly! No more slow, intrusive new sticky notes!
you just saved my a lot of time, thanks. 🙂
I LOVE YOU!
Muchas gracias! 😉
These instructions totally work thanks a million for getting my sticky notes back!
Many thanks. I was able to eliminate the horrible new sticky notes and get back to something useful in just a few minutes.
Hi,
Your instructions were great, I have the old stickynotes back and I like it much better than the new updated version. However I am having trouble with being able to delete a note. Every time I open a new note, it will not let me get rid of it so they keep accumulating…any way to help that? I don’t want to delete them all.
The link works for me. Thanks
I would also like to pitch in and confirm that it’s impossible to close any notes made. Also, you can’t change the colour of the notes either. Until this is rectified, I suggest you add a disclaimer to the guide that it isn’t fully functional at the moment.
I did this and the sticky notes are there and I can create them but I can’t delete them. Any ideas?
Stopped working after December 2018 feature update to Windows 10 Home 1809 (OS build 17763.194). I copied it into the System32 folder (including the mui file to the en-US folder) as usual after bigger update, but it won’t run. The task is starting for a second or two, either displaying name Sticky Notes when MUI file is present, or no name at all f I delete it, there’s no icon and it silently ends without ever showing anything. Any ideas how to fix it?
I tried downloading SNTSearch.dll, doesn’t help.
@Lukáš: started a question about it here: https://superuser.com/q/1386589/458487
Apparently there are DLLs or other resources missing – in the Windows.old System32 folder it runs fine, in the new System32 it does not.
So, apparently you need old dui70.dll (b2e22260e4238371b90a1ad8d85804d1) and en-US\dui70.dll.mui (53c978bed543b4716925f6a361887fda) as well in the executable folder. The new dui70.dll is incompatible, so you’d better move it out to different folder. Just put these four anywhere (like C:\Program Files (x86)\stikynot\) and you’re golden:
b2e22260e4238371b90a1ad8d85804d1 *dui70.dll
42e7a1e58b1708de50db56dfbe061ab3 *StikyNot.exe
53c978bed543b4716925f6a361887fda *en-US\dui70.dll.mui
a4ba35f4eb39a76e3067d840258bcd94 *en-US\StikyNot.exe.mui
(if you use another language of Windows, you need the corresponding .mui files, or to rename the folder to your language code obviously)
Steps for windows 11 or anniversary 11 update ?