When right-clicking a file and clicking the Send To menu in Windows, only the Bluetooth Device shortcut may be displayed, although the other shortcuts, including the default ones, such as Compressed (zipped) folder, Desktop (create shortcut), Mail Recipient, are intact in the user’s Send To folder.
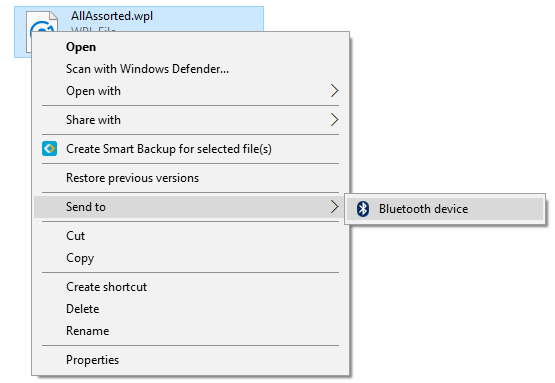
On some systems, the Send To menu may be completely blank:
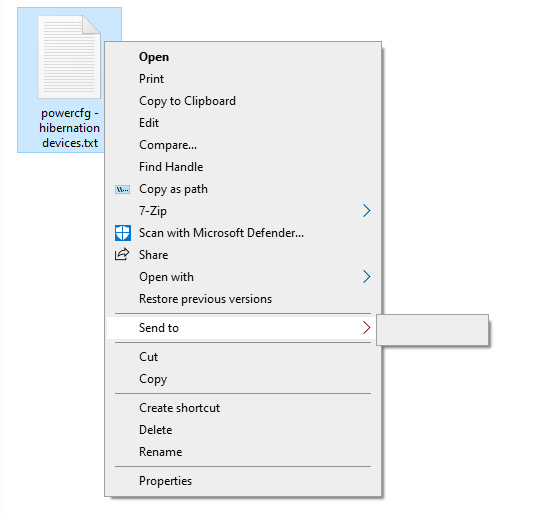
Let’s see how to fix these issues.
Solution
Case 1: Send To Menu shows only Bluetooth Device
The problem is caused by a file named Bluetooth, a 0-byte file of the type “Send To Bluetooth” which stalls the rendering of the Send To menu. Many users face this issue after upgrading to Windows 10. Perhaps the old Bluetooth software they installed or that came preinstalled with the computer doesn’t play well on Windows 10/11.
Deleting the 0-byte Bluetooth file fixes the problem. To do so, open your user profile’s Send To folder, which is located at %APPDATA%\Microsoft\Windows\SendTo.
Simply type the above path in the address bar in File Explorer, or run the command shell:sendto from the Run (Win + R) dialog to open the Send To folder of your user account. (Ref: Shell Commands to access the special folders)
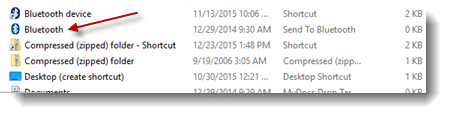
Delete the file named Bluetooth. (Don’t delete the shortcut Bluetooth device.)
The Send To menu should render correctly.
Case 2: Send To Menu is Completely Empty
If the Send To menu is fully blank, even though there are shortcuts in the “SendTo” folder of your user account, then you need to fix the SendTo shell folder path in the User Shell Folders registry key.
- Start the Registry Editor (
regedit.exe) - Go to the following branch:
HKEY_CURRENT_USER\SOFTWARE\Microsoft\Windows\CurrentVersion\Explorer\User Shell Folders
- Double-click
SendToand set its value as follows:%USERPROFILE%\AppData\Roaming\Microsoft\Windows\SendTo
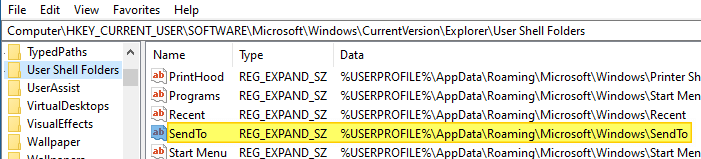
Note: The value type forSendToshould beREG_EXPAND_SZsince we’re using an expandable variable as the data. If it reads REG_SZ, then delete the value and create a new value “SendTo” of type REG_EXPAND_SZ and set its data. - Exit the Registry Editor.
- Log off and log back in for the change to take effect. Alternatively, you can restart the Explorer shell.
I hope that fixes the Send To menu on your Windows computer.
One small request: If you liked this post, please share this?
One "tiny" share from you would seriously help a lot with the growth of this blog. Some great suggestions:- Pin it!
- Share it to your favorite blog + Facebook, Reddit
- Tweet it!
Thanks for the advice. It actually worked on my pc. It’s been really frustrating to open two folders while transferring files to a USB stick but now its no more.
Did not work for me, the destination folder is still showing empty, but if I try to “sendto” again it asks me if I want to overwrite the existing file! even shows both files if I ask to compare….. so obviously the file is there, just invisible to windows explorer… and yes I have refreshed and even rebooted… when is windows 11 going to arrive ???
Thanks, it worked for me perfectly.
Just the fix I needed. I don’t use social media, so I can’t share your post, but I give you five stars. Ramesh makes the world a better place. Thanks
Richard
@Richard: YW and thanks for the feedback!
Worked for me, thank so much! But I had to delete the file using the command prompt since it wouldn’t delete through the windows interface!
cd \Users\[username]]\AppData\Roaming\Microsoft\Windows\SendTo
del Bluetooth.SendToBluetooth
And Voila! My Sent To works again! Thank you!
Great instructions, it worked! So frustrated after every Windows 10 update. Very thankful to helpful posts like this.