The Quick Access feature in Windows 10/11 provides a convenient way to access folders you frequently use by pinning them. However, in some situations, the pinned shortcuts in Quick Access get stuck, and you cannot remove or unpin them.
Quick access sometimes loses track of a target folder if it’s deleted or moved to another folder or drive, with the pinned item still pointing to the old location. Here is a classic case where Quick access failed to update the Pinned item’s target (and showed a “Location is not available” error) after the original folder was moved to a different drive.
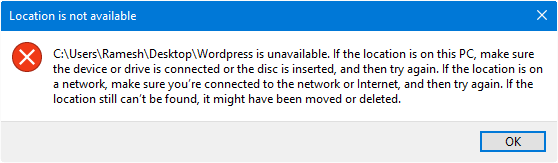
If an item in Quick access is stuck, here are some methods to unpin or remove the problematic item.
Note: Quick Access is renamed to “Home” Windows 11 22H2 onwards. However, the methods in this article still apply to Windows 11.
Resolution
Use one of these options to remove the stuck item in Windows 10/11 Quick Access.
Option 1: Create a new folder in the old location, and then Unpin it
In File Explorer, try to remove the pinned item by right-clicking and selecting Unpin from Quick access or Remove from Quick access (for frequent places that are added automatically).
But if that doesn’t work, create a folder with the same name and in the exact location where the pinned item expects the folder to be. Then, open File Explorer and unpin or remove the item.
Option 2: Reset the Quick Access Recent Items
This option applies if a “recent” folder (not a pinned item) has got stuck.
Open Folder Options. In the General tab of the Folder Options dialog, click the Clear button.
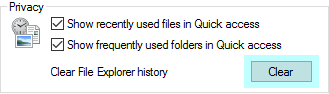
This clears the Recent folders list in Quick Access without affecting the custom Pinned items.
Option 3: Multi-Select Items and Unpin them
- Click Quick Access.
- In the right pane or the folder view, select the pinned item that’s stuck.
- Press the Ctrl key, and select another item you want to unpin.
- Right-click on the selection, and choose Unpin from Quick access.
Option 4: Reset Quick access (Home)
There are situations where nothing of the above methods would remove the invalid or stuck pinned shortcut in Quick access. For example, in some cases, you may be unable to unpin a problematic item using the methods listed above.
Or, in some situations, you may get the error “A disk error occurred during a read operation” when pinning a new folder to Quick Access (or “Home” in Windows 11.)
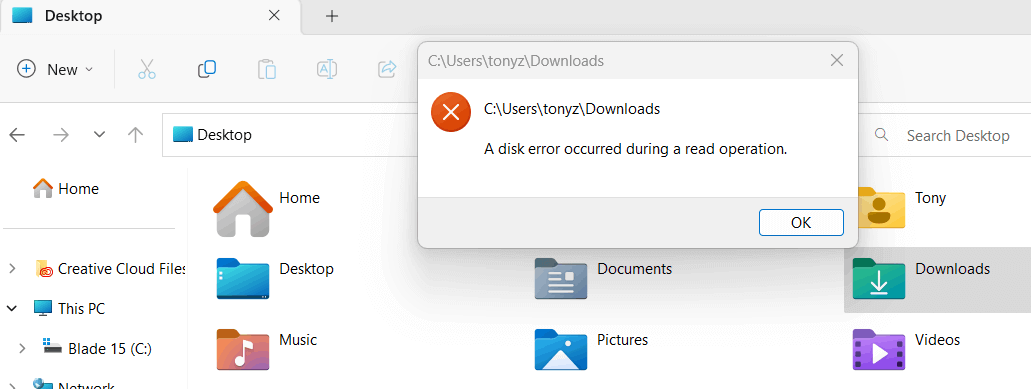
To resolve the issue, reset Quick access (Pinned and Frequent items) using the following steps:
The Quick access pinned and frequent items data are kept in a file named f01b4d95cf55d32a.automaticDestinations-ms in the following folder:
%AppData%\Microsoft\Windows\Recent\AutomaticDestinations

Type the above path in the File Explorer address bar, and delete this file:
f01b4d95cf55d32a.automaticDestinations-ms
Or copy the following command and paste it into the Run dialog (Win + R) to delete the file:
cmd.exe /c del "%AppData%\Microsoft\Windows\Recent\AutomaticDestinations\f01b4d95cf55d32a.automaticDestinations-ms"
This clears the custom pinned and frequent items listing in Quick access. Windows regenerates this file immediately the next time you open File Explorer, listing the default ones.
Note: You don’t need to clear all the *.automaticDestinations-ms files in that folder.
One small request: If you liked this post, please share this?
One "tiny" share from you would seriously help a lot with the growth of this blog. Some great suggestions:- Pin it!
- Share it to your favorite blog + Facebook, Reddit
- Tweet it!
Seriously? I don’t want to clear all the pins, just the one or two that are wrong! Why can’t Microsoft just fix the bug? It clearly is a bug, and it’s very annoying. Never used to have problems like this with the old ‘recently used’ thing or whatever it was called.
Agree 100%, this is so annoying, feels like they don’t even understand the point, and as a result answer elsewhere.
Thanks you so so much. This was driving me nuts. All fixed now.
I don’t care if I had to re-pin the other folders that were there before as long as that forsaken ghost folder was removed. Thanks, #4 worked for me.
Thank you very much!! Option 4 did the trick for me.
How wonderful you are – Number 4 (Run) worked perfectly after 1-3 and Cmd all failed
Multi unpin worked
Yep, #4 worked here when nothing else did too! 🙂
One thing I’ll note is that even with the “Show Hidden Files” option on, the folder you need to access seems to remain hidden until you type in its *exact* location. This threw me off at first, I thought “oh this information must be out of date now”, but I tried it anyway and it worked.
Number 4 was awesome! I wish all the best for you, dude!
If one item is not behaving well, and you want to remove it (or update it which would require removing) then the following worked for me. Sharing in the hope that it may help others too.
Open Services.
Stop the web client service.
Right click on the offending Quick Access Icon and click on “Unpin from Quick Access” (may take a while for the menu to popup.
Restart the web client service.
I could not unpin because explorer would freeze if I right clicked on the offending icon. The above mentioned method allowed me to remove and then pin again with the correct link.
Fixed! Thank you thank you thank you
All suggestions executed, nothing worked. I even searched for f01b4d95cf55d32a.automaticDestinations-ms but it is really gone.
Still my quick access to files on my NAS is still there.
Running the command did fix the problem.
Thanks!
Either MS should SORT the list or let me. When I try to do it I get “Folder not created … ” I have to use Task manager to clear the error.
I went to %AppData%\Microsoft\Windows\Recent\AutomaticDestinations and deleted f01b4d95cf55d32a.automaticDestinations-ms… even though I don’t have admin access. It worked like a charm–Thank you!!!
Option 4: Reset or Clear the Quick access Shortcuts
this option is effective , thank you ~
Great tip. Worked perfectly. Thanks so much, it was so frustrating.
Had to delete them all but that step worked! Thanks!
Thank you so much deleting f01b4d95cf55d32a.automaticDestinations-ms worked for me
It only removes the folders. It has not removed the files pinned from the list.
Thak you! my problem is resolved by performing option 4.
#3 worked for me! This was driving me crazy for months!
Thanks
The file location was a real help.
This fixed my issue. Thank you so much!
It’s not worked for me I have ghost iCloud Photos folders under quick access, and it’s also in the frequent folders with a blue sync symbol next to it but it’s empty. I’ve tried everything but frustrated that this thing won’t disappear. HELP
Resolved, thanks.
PERFECT!
Command line string worked perfectly to clear all the pins in one step.
I’ve probably see a dozen articles showing me how to unpin one quick access pin at a time – USELESS!
Thank you!
Thank you! The one about deleting the file from the folder solved it 🙂
I was about to blow the [f-word] up with this bug and boom, the issue really was a rogue quick access item (a network location that doesn’t exist anymore).
Couldn’t remove, had to delete that f01… file but I’m still SUPER-HAPPY!
Thanks for this great article!
It has really bothered me for a while now. I am outmost thankful to you..
Much appreciated.
Number 4 helped me out with removing stuck pinned item in quick access
I have what seems like a very simple solution for removing / unpinning a folder stuck on Quick Access:
1. copy the stuck folder so you have a second copy (with Copy added to its name);
2. delete the folder with the original name; it disappears / unpins from Quick Access;
3. rename the copied folder back to its original name;
4. you should now be able to pin and unpin it successfully.
Hope that helps someone.
Nothing worked for me, till now.
I am able to remove the shortcuts, but after a while they come back.
If I remove the shortcut and try to delete the file “f01b4d95cf55d32a.automaticDestinations-ms”, the file won’t be deleted and the shortcut appears again.
I am able to delete “f01b4d95cf55d32a.automaticDestinations-ms” from the command line, but after a while it comes back again. It’s like there’s another copy of this file, hidden somewhere else.
A little clarification: the file “f01b4d95cf55d32a.automaticDestinations-ms” is actually been deleted, cause I found a lot of copies of it in the recycle bin, but another copy of it is placed in the folder immediatly after deleting it.
Ther items with Thumbtacks seem to be permanent and can not be removed from quick access. I moved my Documents default path to another drive partition but it did not update that path in Quick Access and there was no obvious way to fix.
Deleting that one suggested file work to clear improper path of my documents folder in Quick Access and create a Documents shortcut to my new location.
Similar to Georgina’s fix, I added a suffix to the target folder name [foldername became foldername1]. The Quick Access folder name changed from foldername to foldernamefoldername1 and I was able to delete the shortcut. Then I renamed the original folder.
Thanks! Long live #4 – only thing that worked…..
Thank you for fixing this. I had tried everything. Opening Windows + R and typing in your command did the trick. Like removing a splinter.
Thank you very much, I wasn’t able to pin “Downloads” folder to to quick access but after I deleted “f01b4d95cf55d32a.automaticDestinations-ms” file, the problem solved
Set up a new PC and wanted to have docs, pics, music and videos on a separate drive to C:\ but for some reason it just kept adding a dud docs folder there which I didn’t want, deleting the file in AppData worked 🙂
Thanks. Option 2 did the trick for me.
Helpful post thanks
#4 worked like a charm. I’ve been trying to solve this for like four hours. It’s early in the morning and now I can finally sleep.
A pinned address on a server that was not existing anymore was “freezing” explorer for a long time.
I was so close to try the last resort (#4)… but I tried the option #3 and it apparently worked!
I used the explorer view, changed into list for easier mouse multi-selection, right-clicked, waited a while then I got the menu and clicked Unpin. Still I had the mouse as the rolling icon for a long time again. Eventually both folders (the sane and the non-existing server file) went away! Then I just had one folder to repin.
First I thought it was a quick access bug but now I think it is just the way Explorer works in windows 10…crap!
If anyone has the issue with jump list shortcuts not launching off the task bar ….
Unpin the affected app – word, excel, outlook or whatever
Disable jump lists – that resets the list
Repin the app(s) to the taskbar
Enable Jump Lists
Now the recent docs you have will launch when you right click on the application icon on the task bar.
Cleared absolutely everything. The damn thing still crashes on right click. I have been forced to hid ethe navigation pane and work without it. God! Microsoft has become such a bunch of hopeless hacks!
It was a great tip. At last, got rid of one particular Pinned link from Quick Access. Thank you, Ramesh.
this has been a bane of my life… i had several links that *would not* unpin, and it was driving me nuts
i tried nearly all of the recommended tips to sort this out, and eventually found this link to remove the registry key. and it worked.
i am happy now.
i am saving this to an external hdd so that when it re-occurs (because we know windows will break – again), i can just reun the script and it will be fixed.
and it is only a matter of moments to re pin any other links that have been deleted as well.
THANK YOU, this is the only solution that worked! Even our Tier 2 Support could not figure it out.
Thanks! Solution 4 worked for me! Had this annoying bug for so long. Much appreciated 🙂
3 worked well, thanks a lot!
Option 4 worked!!! Thank you!
This worked for me as well – just:
– rename the bugged folder
– remove the pins
– rename back
This didn’t work at all. It does nothing if the file is literally a system mandatory (Desktop, Downloads, etc. For me, it’s Desktop.), AND if all the steps were followed, with no results.
It is still there. It is still annoying. I am on the verge of factory resetting because microsoft is too inept to fix their own ****.
I have a similar problem, but different.
I’m running Office 365 in Windows 10.
I have pinned files in various ms office apps. I can see and access them from inside each app. On the Toolbar it is different, when I right-click on the icons to access the popup list of files. All apps show me the Recent files, and most show me the Pinned files also, but Word and Excel do not. Even when I try adding a new pinned file from the recent list, nothing happens. Although if I go into Word, I can then pin a recent file as usual, which then appears in the Pinned list, within Word, but not in the toolbar icon right-click menu.
I would like to be able to reinstate the Pinned function in the Word and Excel popup menus, without losing all the others.
Clear history method works. Thank you.
Thank you so much. Option 4 worked for me on Windows 11.
Thank you !
“Option 4: Reset Quick access” worked for me, on my new office computer running Win 10.
That is, going to the %AppData%\Microsoft\Windows\Recent\AutomaticDestinations folder and deleting 1 file, “f01b4d95cf55d32a. AutomaticDestinations-ms”
It’s sad that Microsoft is unable to fix these bugs on their own, and each newer operating system seems to be worse. Sadly, I am running Win 11 on my new home computer.
Thank you so much! Option 4 worked!!
Mine was a network folder deleted long back but I couldn’t remove it and trying to do so crashed explorer every time.
Thank you so much. “A disk error occurred during a read operation” was a big problem for me. Your method worked for me !
Thanks! This worked!
worked perfectly: Option 4: Reset Quick access (both Pinned and Frequent)
How was this solution so hard to find on the internet!