Summary: Windows 10’s File Explorer stalls saying “Working on it…” during the folder type automatic discovery process. And in earlier versions of Windows, Windows may sometimes assign incorrect template for folders if the content discovery or sniffing goes wrong or the folder view settings in the registry are messed up.
For example, in earlier versions of Windows, when you open a folder containing text files, Windows may incorrectly assign it the Music template, and thereby showing all the irrelevant columns such as Artist Name, Album Title, Track Number, Genre, etc.
Windows 10 File Explorer “Working on it..” and Green Progress bar
Although incorrect folder type assignment is no longer a problem in recent versions of Windows, Windows 10’s File Explorer slows down or hangs when opening folders with a large number of files.
If you have a folder containing a huge number of files (especially your Downloads folder can become crowded over a period of time), opening File Explorer would lock up showing the message “Working on it…”. The fix is to set the folder template manually, which seems to work for most users.
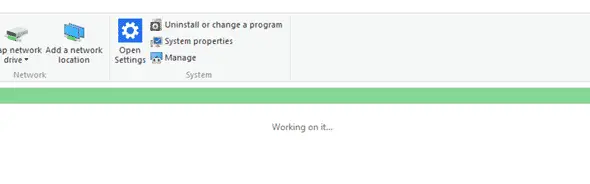
Step 1: Set the Folder Type Template Manually
You can fix this problem on a per-folder basis using these steps:
- Open the folder which has incorrect template assigned
- Right-click on an empty area on the folder and choose Properties
- Click the Customize tab
- Under Optimize this folder for:, select the appropriate item from the list box.
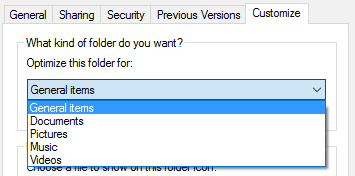
- Click OK.
Step 2: Disable Folder Contents Sniffing (Discovery) by Windows
You can prevent Windows from sniffing folder contents and automatically assigning the folder type template. This is done by creating the following registry key using Registry Editor (regedit.exe).
HKEY_CURRENT_USER\Software\Classes\Local Settings\Software\Microsoft\Windows\Shell\Bags\AllFolders\shell
After creating the above key, create a new String (REG_SZ) value named FolderType and set its Value data to NotSpecified or Generic
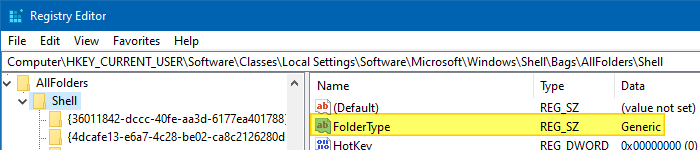
NotSpecified (or Generic) corresponds to General items (All Items in previous versions of Windows) folder type template.
After applying the above registry setting, when you open a folder for the first time, Windows looks for the AllFolders registry key and if it’s present, it reads the folder type template from there. So every new folder will have the General items folder template assigned by default, irrespective of what content the folder has. However, you can still customize the folder type template if you need to, on a per-folder basis using the Customize tab as explained previously in this article.
Note: Existing folders whose FolderType setting was already assigned prior to applying the above registry setting, are not affected and continue to have the existing folder type template. And this registry setting does not prevent you from customizing the individual folder views and other settings.
Step 3: Reset Quick access completely
For some users, the problem occurs only when opening the Quick access view which is where File Explorer opens to by default. In that case, try clearing the Quick access Pinned and Recent items by deleting the relevant .automaticdestinations-ms file. Also, you can make File Explorer Open to “This PC” in Windows 10
If File Explorer is still slow whether you open to This PC, or Quick access view, resetting the Quick access completely can help. Note that the following procedure removes all the pinned and recent items in Quick access.
Open Command Prompt and run the following commands:
cd /d %AppData%\Microsoft\Windows\Recent\AutomaticDestinations del f01b4d95cf55d32a.automaticDestinations-ms
This resets Quick access completely. If that doesn’t help, delete all the .automaticDestinations-ms files in that folder by running:
del *.automaticDestinations-ms exit
Important: Deleting all the .automaticDestinations-ms files in that folder removes the pinned items in the jumplists for all programs.
Deleting the Quick access data also fixed the slow opening of This PC for some users.
One small request: If you liked this post, please share this?
One "tiny" share from you would seriously help a lot with the growth of this blog. Some great suggestions:- Pin it!
- Share it to your favorite blog + Facebook, Reddit
- Tweet it!