Customizing and hacking the user interface (“Shell”) in Windows is fun. If you want to change the default folder icon with your custom .ico file, this article tells you how. Instructions apply to all versions of Windows, including Windows 10.
Change the Default Folder icon in Explorer
- Launch Regedit.exe and navigate to the following location:
HKEY_LOCAL_MACHINE\SOFTWARE\Microsoft\Windows\CurrentVersion\Explorer\Shell Icons
- Create two REG_SZ values namely 3 and 4. To create a new value, from the Edit menu click New, click String Value.
(Value number 3 points to the shell icon #3 which is the closed folder icon and 4 is supposed to be the open folder icon in earlier versions of Windows. However, new versions of Windows, such as Windows 10 doesn’t distinguish open vs closed folder icons.)
- For both values
3and4, change the data which points to your custom icon file — e.g.,d:\icons\folder.ico
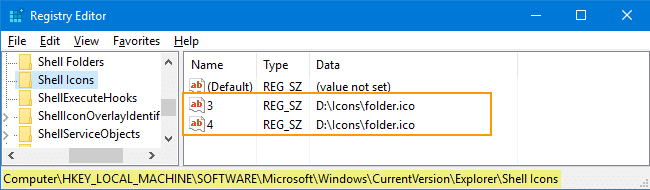
- Exit the Registry Editor.
- Logoff and log back in for the icons to refresh. Alternatively, restart the Explorer shell or force an icon refresh.
Screenshots
Here are a couple of variations I used and how they appear.
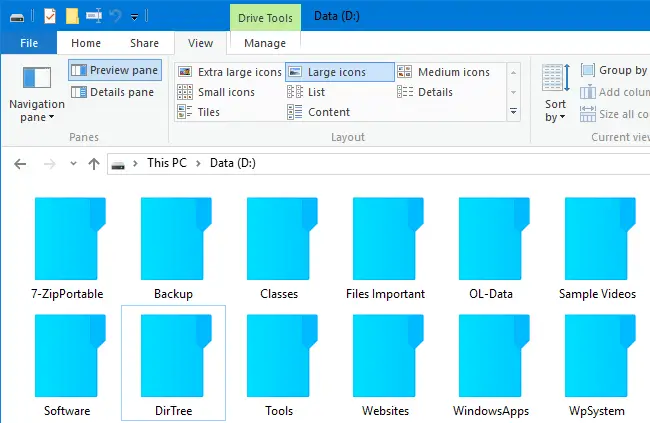
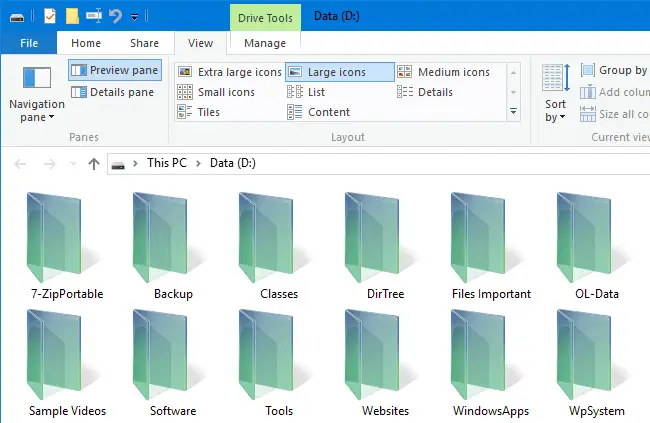
There are some neat icons inside shell32.dll and imageres.dll. Also, there are sites that provide fancy folder icons which you can download for free. Here are some icons I extracted from Shell32.dll and Imageres.dll which you can use.
![]()
- Download folder_icons.zip
Setting a different “Open” folder icon
You can set a different icon for the “open” folder (vs “closed” folder). Note that the setting has no effect in Windows 10’s File Explorer. But Registry Editor in Windows 10 respects the open folder icon.
For example, in the Shell Icons key, if you set the value data for the string value 3 to the following:
c:\windows\system32\shell32.dll,137
It appears like this:
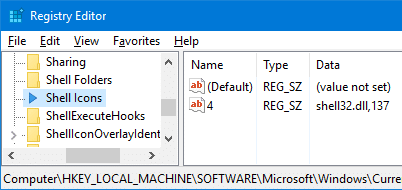
Registry File
- Download openfolder.zip
In earlier versions of Windows, the custom “open folder” icon is reflected in the Explorer navigation pane as well.
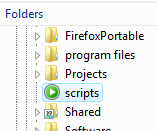
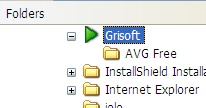
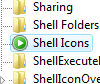
Hope you found the above tips useful.
One small request: If you liked this post, please share this?
One "tiny" share from you would seriously help a lot with the growth of this blog. Some great suggestions:- Pin it!
- Share it to your favorite blog + Facebook, Reddit
- Tweet it!
This works just fine for me in Windows 7 but fails completely in my copy of Windows XP SP3. Any thoughts as to why?
this trick is a much newer trick, so it might not work well on windows vista and earlier
guys you don’t have to disable thumbnails you can make 2 more values named 5 and 6. 5 is the back of the folder and 6 is the front of the folder. those are used for thumbnails for files inside folders. oh, by the way, does this work in windows 10 1903, and up?
Yeah, it works in the latest version as well. Windows 10 v21H2 as of this comment.
Hi Ramesh,
I upgraded to latest Windows 11 Home and used your solution. I had to create Shell Icons key (absent in win 11), then 3 and 4. I pointed both 3 and 4 to an icon I downloaded (just a plane yellow folder in portrait style (the same as win 10 default new folder icon). Win 11’s shell32.dll or imageres.dll do not have this icon, all their folder icons are landscape folders). Your solution works fine in win 11 except for one problem. In windows 10, you can attach a picture to the face of the folder. In win 11, if you do this after changing the default icon, it will revert back to the win 11 landscape icon. Your suggestions to resolve this problem would be greatly appreciated.