When creating or changing the PIN for a user account on a Windows 10 computer, error 0x80090016 may appear. Here are the full symptoms:
- If there is already a PIN configured, you may be able to sign-in using the PIN. When signing in using the PIN, error “The PIN is incorrect. Try again” may occur.
- You’re unable to set up a new PIN for the account due to error
0x80090016. Full error message verbatim is given below:Something went wrong
We weren’t able to set up your PIN. Sometimes it helps to try again or you can skip for now and do this later.
For more information on errors during PIN setup: https://aka.ms/PINErrors
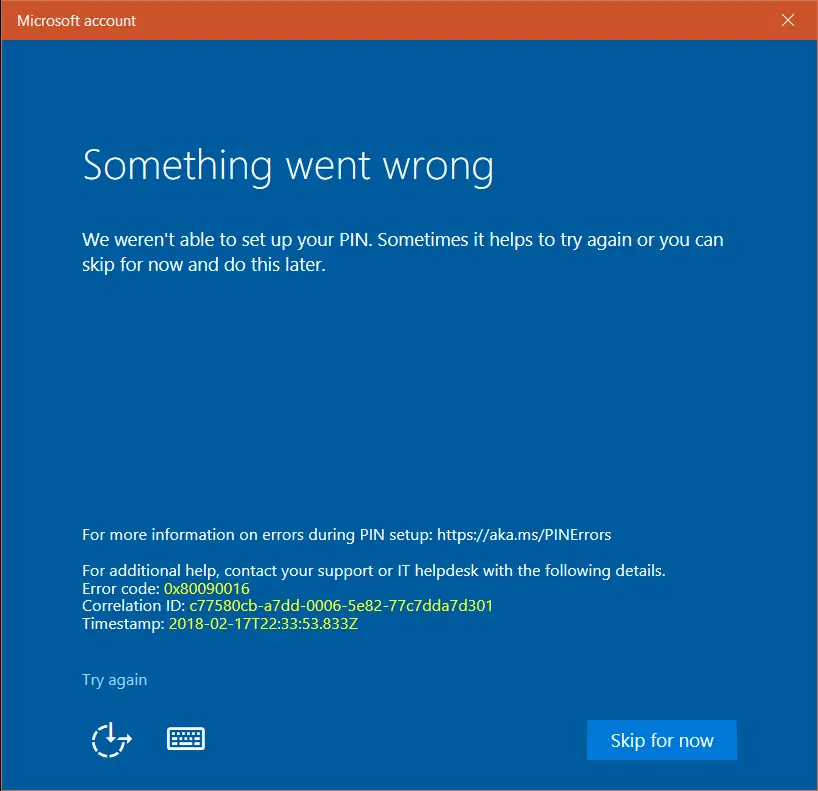
- You’re unable to set up a new picture password for the account.
- When you open Settings, Accounts and click “Sign-in Options”, the Sign-in Options page appears blank.
- In the login screen, PIN sign-in option is unavailable even though a PIN was configured earlier.
This article tells you how to fix PIN login issues, including the error 0x80090016 that appears when you change the sign-in PIN for a user account in Windows 10.
[Fix] PIN Sign-in problem and Error 0x80090016 when changing the PIN
Option 1: Reset the PIN by Renaming the NGC folder and Set up a new PIN
The PIN sign-in data gets stored in the following NGC folder which is inaccessible by default by any user. Attempting to explore this folder using File Explorer will throw the message “You don’t currently have permissions for this folder.”
C:\Windows\ServiceProfiles\LocalService\AppData\Local\Microsoft\NGC
To repair your PIN & picture password, you’ll need to take ownership of the above folder, rename the folder, restart Windows. And then, set up a new PIN for your user account(s). Follow these steps:
- Open an elevated or admin Command Prompt window.
- Type the following commands and press ENTER after each command:
cd /d C:\Windows\ServiceProfiles\LocalService\AppData\Local\Microsoft takeown /f NGC /r icacls NGC /grant administrators:f /t ren NGC NGC.old
You’ve now renamed the
NGCfolder that stores the PIN credentials for every user account in the computer. - Restart Windows.
- Log in to your account using your password instead of the PIN.
- Open Settings -> Accounts-> Sign-in Options
- Click Add a PIN and set your PIN
PIN sign in should work from now on.
Option 2: Clear TPM
For some users, clearing the TPM helped resolve the PIN error 0x80090016.
IMPORTANT: Clearing the TPM could result in the loss of data. To avoid data loss, make sure you have a backup or recovery method for any data protected or encrypted by the TPM. Clearing the TPM resets it to factory defaults and turns it off. You will lose all created keys and data protected by those keys.
Check out the Microsoft Answers thread Cannot Add a PIN to User Account for more information.
Here are some user comments from the Microsoft Answers thread:
User 1:
What I did was I typed in tpm.msc in the Cortana search box and opened the program. I then clicked on “Clear TPM” which then rebooted me into a part of the UEFI/BIOS which told me to press f1 to clear TPM. After that, I went into Settings > Accounts > and the Add Pin function worked! I am so ecstatic and happy! Before, after pressing add, it would make me enter a pin then it would show dots spinning then nothing would happen. Now, it worked!
User 2:
THANK YOU! Have been struggling for days with this and just about assumed my MS account became borked. Of all things, stupid TPM on the HP Spectre x360.
User 3:
This fix worked for me. I was able to successfully fix this issue by clearing the TPM chip on my Razer Blade Stealth after much frustration.
User 4:
Thank you for your answer. I was having the issue where I would be prompted for the new PIN, only to have nothing happen following. Clearing the TPM helped solved my issue and I was able to set my PIN without any further steps needed.
User 5: (via Login Setup won’t take a PIN – Microsoft Community)
I also had Bitlocker enabled and it stopped working as well. It turned out my TPM went bad. My manufacturer replaced the motherboard and it all started working again. So if you’re having this issue with your PIN, check to see if the TPM is showing up/working. There are several ways to check but one of the easiest is Get-TPM in Powershell.
Also, see Microsoft Docs article Clear the TPM for accurate information on the subject.
That’s it! Hope one of the two methods above helped you fix PIN sign-in issues and the error 0x80090016 when setting up a PIN on your Windows 10 computer.
One small request: If you liked this post, please share this?
One "tiny" share from you would seriously help a lot with the growth of this blog. Some great suggestions:- Pin it!
- Share it to your favorite blog + Facebook, Reddit
- Tweet it!