Is the UAC dialog asking for the password during elevation even though you’re logged in to an administrator account?
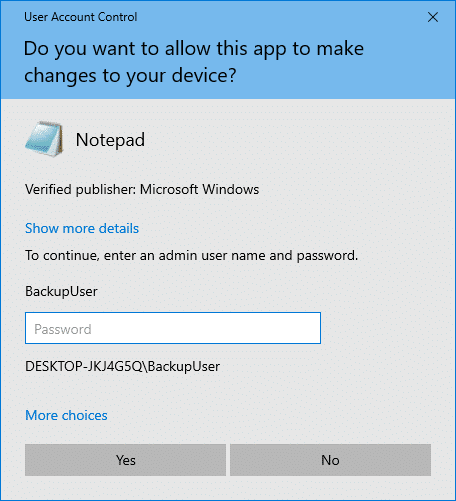
For non-admin accounts, the UAC elevation asks for admin credentials, but for administrator accounts, the UAC dialog should just ask for consent, not password, when launching non-Windows executables in elevated mode.

Here is how to fix the problem if UAC asks for the admin credentials even if you’re logged in as an administrator.
[Fix] UAC asks for password even if logged in as an administrator
For Windows Pro editions, you can use the Local Security Policy editor to change the UAC admin approval mode setting. On Windows Home Editions, follow the registry method.
Option 1: Using the Security Policy editor to make UAC not ask for password
- From the Start search box or Run dialog, type
secpol.mscand hitEnter. This opens the Local Security Policy editor. - Expand Security Settings → Local Policies → Security Options
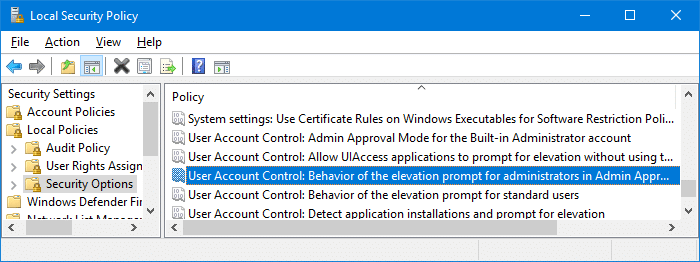
- Double-click User Account Control: Behavior of the elevation prompt for administrators in Admin Approval Mode
- Select Prompt for consent for non-Windows binaries, and click OK.
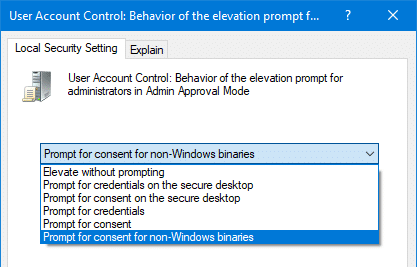
The above is the Windows-default setting. This makes sure that the UAC dialog doesn’t ask for admin credentials when running a non-Windows executable file elevated from an administrator account.
Option 2: Using the Registry Editor to make UAC not ask for password
- Launch the Registry Editor (regedit.exe)
- Go to the following key:
HKEY_LOCAL_MACHINE\SOFTWARE\Microsoft\Windows\CurrentVersion\Policies\System
- Double-click ConsentPromptBehaviorAdmin and set its data to
5.Here is the list of possible data for ConsentPromptBehaviorAdmin- 0 → Elevate without prompting
- 1 → Prompt for credentials on the secure desktop
- 2 → Prompt for consent on the secure desktop
- 3 → Prompt for credentials
- 4 → Prompt for consent
- 5 → Prompt for consent for non-Windows binaries (Windows default)
- Exit the Registry Editor.
Note that the above procedure requires an administrator account to complete. If you’ve lost your administrator rights and the UAC “Yes” button is missing or grayed out, it’s a different issue than the one discussed in this article.
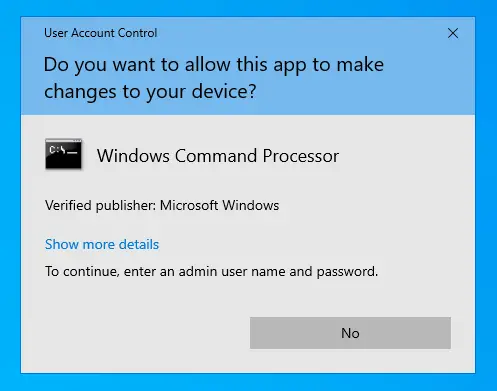
If you’ve lost your administrator rights, you’ll need to restore them using the methods in the article Windows 10 Password Reset Methods for Lost Password Scenario.
One small request: If you liked this post, please share this?
One "tiny" share from you would seriously help a lot with the growth of this blog. Some great suggestions:- Pin it!
- Share it to your favorite blog + Facebook, Reddit
- Tweet it!