The Explorer.exe process loads many DLLs, including some third-party shell extension DLLs. The shell extensions installed on the computer load whenever Explorer.exe is started. A buggy DLL may sometimes cause problems in File Explorer — such as freeze issues, crashes, or other unusual behavior in the Explorer shell. In most cases, a third-party shell extension will be the culprit.
For example, recently, many users faced an issue where clicking on a .zip file froze the File Explorer. The culprit turned out to be Carbonite. You can read more about the problem in this link: Windows 11 zipped folders / files immediately crashes File – Microsoft Community.
Unless the Event log (or Reliability Monitor) shows the faulting module name, narrowing down the program/module is difficult.
In the following example, a faulting module was displayed.
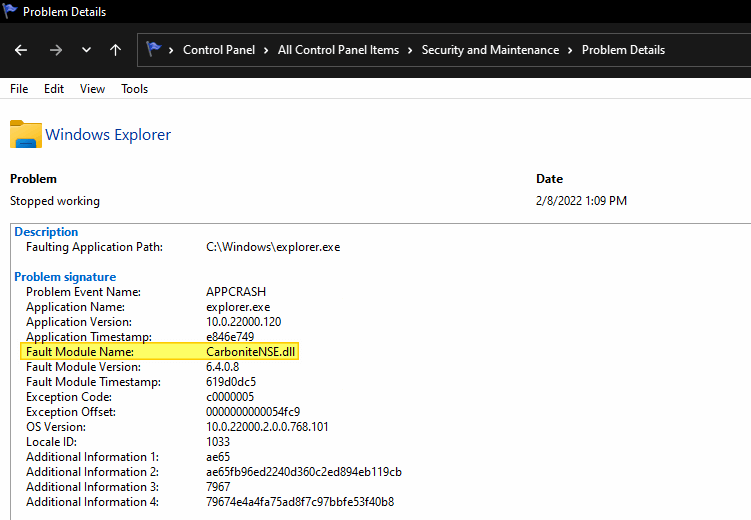
However, in another case, the module name wasn’t mentioned. It’s a freeze issue, whereas the above was an APPCRASH.
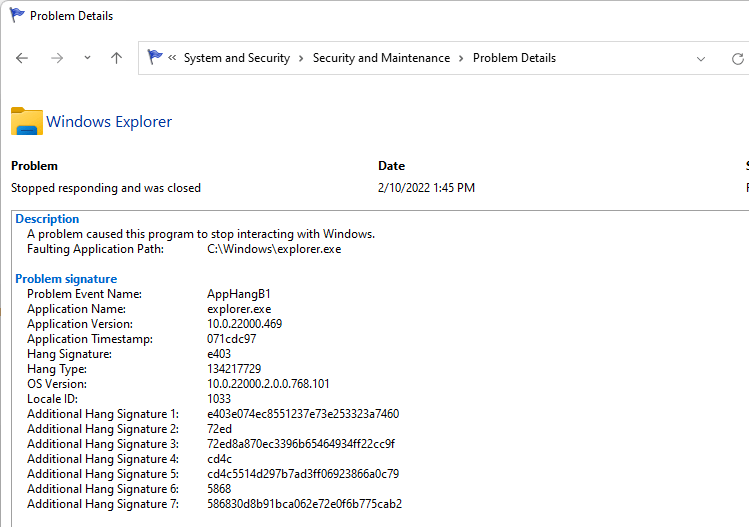
In some cases, shell32.dll or shcore.dll (both are built-in Windows modules) will appear in the “Faulting Module name” field for Explorer.exe crashes. Although the Reliability History page mentions a Windows module as the faulting module, in most cases, the built-in Windows DLLs aren’t the problem; the root cause is something else.
To diagnose such issues in the Explorer environment, start a clean install of Explorer.exe by disabling third-party shell extensions. Doing so blocks third-party context menu handlers, preview handlers, thumbnail handlers, and every other type of shell extension from loading. This is an excellent diagnostic method to pinpoint the Explorer issues.
How to Start a Clean Instance of Explorer
You can start a clean Explorer.exe instance by disabling the non-Microsoft shell extensions using ShellExView, Autoruns, or other tools. Let’s see how to accomplish the task using ShellExView.
- Download ShellExView 64-bit from Nirsoft.net, and run it.
- From the Options menu, enable “Hide All Microsoft Extensions.”
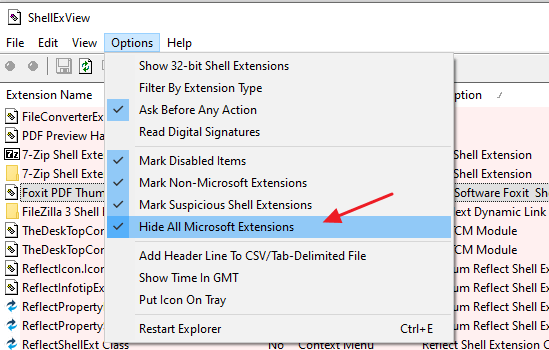
- Only the non-Microsoft shell extensions will appear in the listing. Select all the entries, right-click, and click “Disable Selected Items.”
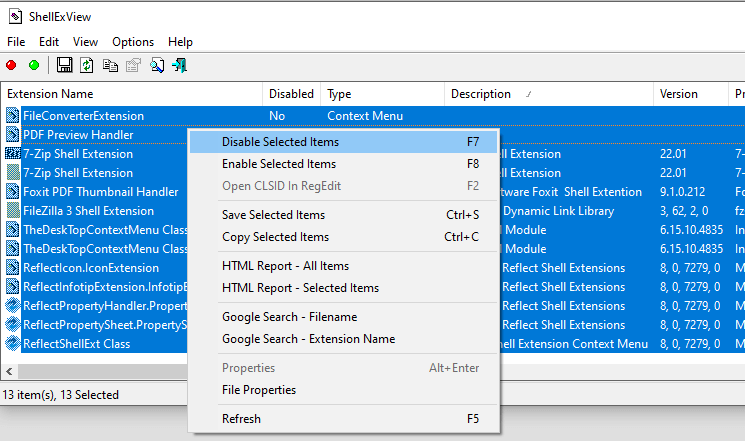
- Click Yes when you see the message: Do you want to disable the selected items?
- Close ShellExView.
- Log off and log back in.
Note: Although you can press Ctrl + E in ShellExView to restart Explorer, it’s better to log off and back in so that Explorer terminates gracefully during log off.
After a fresh login, most of the performance issues you’ve been facing in Explorer should be fixed.
Determine what is causing the problem after you start a clean Explorer.exe instance
Suppose your problem does not occur after the above procedure. In that case, you can determine which shell extension is causing the problem by launching ShellExView, systematically turning the shell extensions on, and restarting Explorer. While turning on a single shell extension and restarting Explorer (Ctrl + E) each time will eventually find the problematic DLL, the most efficient way to do this is to test half of them at a time, thus eliminating half of the items as the potential cause with each reboot of the computer. Repeat this process until you’ve isolated the problem.
If you narrowed down the offending shell extension, please post the info (the OS version, the Module version, etc.) in the comments section below so that it will help others.
One small request: If you liked this post, please share this?
One "tiny" share from you would seriously help a lot with the growth of this blog. Some great suggestions:- Pin it!
- Share it to your favorite blog + Facebook, Reddit
- Tweet it!
I was having problems with zip. I do not have any extra programs for zip. The problem was an adobe cs4 thingy… here is the html report for the offending entry I disable using shellexview and now the problem is no more. I have windows 11 pro on a MSI GS77 laptop.
Shell Extensions List
Shell Extensions List
Created by using ShellExView
Extension Name
Disabled
Type
Description
Version
Product Name
Company
My Computer
Desktop
Control Panel
My Network Places
Entire Network
Remote Computer
Filename
CLSID
File Created Time
CLSID Modified Time
Microsoft
File Extensions
File Attributes
File Size
.NET Extension
Digital Signature
Missing File
Adobe Drive CS4YesContext MenuAdobe Drive Menu4.0.0.0client1Adobe Drive CS4Adobe Systems IncorporatedNoNoNoNoNoNoC:\Program Files\Common Files\Adobe\Adobe Drive CS4\ADFSMenu.dll{C95FFEAE-A32E-4122-A5C4-49B5BFB69795}8/14/2008 9:21:12 AM5/25/2023 5:47:26 PMNoDirectory\Background, AllFilesystemObjects, DriveA1,132,912No No